İçerik türleri, sütunları kullanarak yakalamak istediğiniz liste öğeleri veya belgeleriyle ilgili bilgileri gruplandırma yoludur. Örneğin, satın alma emri içerik türünüz varsa hesap numarası, proje numarası, tarih ve proje yöneticisi olabilir. İçerik türlerini, ihtiyacınız olan türlerin sütunlarını ekleyerek özelleştirebilirsiniz. Listenize veya kitaplığınıza uygun içerik türünü ekleyebilir ve her sütunu ayrı ayrı oluşturmak veya eklemek yerine bir sütun grubu alabilirsiniz. Aynı liste veya kitaplıkta birden fazla içerik türüne sahip olabilirsiniz ve farklı tür öğeleri ve belgeleri görmek için görünümler oluşturabilirsiniz.
Site düzeyinde veya liste veya kitaplık düzeyinde içerik türleri oluşturabilmeleri durumunda, bu kişilerin en üstteki site altındaki tüm siteler ve alt siteler için paylaşıldıkları avantajdır. Bu, sütunları standartlaştırmada ve hataları en aza indirmeye yardımcı olabilir. Olumsuz yanı, oluşturmak için yönetici izinleri gerektirmeleri ve daha dikkatli bir şekilde planlanmaları gerekir. Liste veya kitaplık düzeyi içerik türlerinin oluşturulması hızlıdır, ancak bulundukları kitaplık için benzersizdir.
İçerik türüne sütun ekleme
İçerik türüne sütun eklemek için şu adımları izleyin:
Uyarı: Görüntülenen içerik türleri köprü değilse veya seçilemiyorsa, site kendi içerik türlerini diğer bir siteden devralıyor demektir. İçerik türüne sütun eklemek için, bu içerik türünü diğer sitede değiştirmelisiniz.
Site içerik türüne sütun ekleme
-
Sütun ekleyerek site içerik türünü değiştirmek istediğiniz siteye gidin.
-

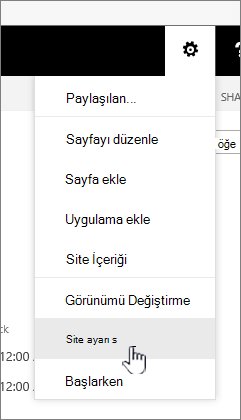
-
Web Tasarımcısı Galerileri altında, Site içerik türleri'ni seçin.
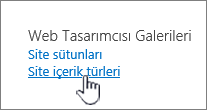
-
Sütunu eklemek istediğiniz içerik türünün adına tıklayın.
-
Sütunlar altında Var olan site sütunlarından ekle'ye tıklayın.
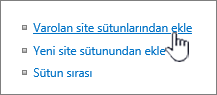
-
Sütunları Seç bölümünde, Sütun kaynağı altında, kendisine sütun eklemek istediğiniz grubu seçmek için oka tıklayın.
-
Kullanılabilir sütunlar'ın altında, eklemek istediğiniz sütuna tıklayın ve sütunu Eklenecek sütunlar listesine eklemek için Ekle'ye tıklayın.
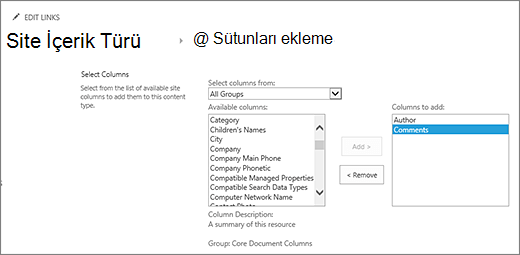
-
Bu site içerik türünden devralan tüm içerik türlerini güncelleştirmek istiyorsanız, Liste ve Site İçerik Türlerini Güncelleştir bölümündeki Bu türden devralan tüm içerik türleri güncelleştirilsin mi? seçeneğinin altında Evet'i işaretleyin. Bu siteden devralan içerik türlerini güncelleştirmek istemiyorsanız, Hayır'ı işaretleyin.
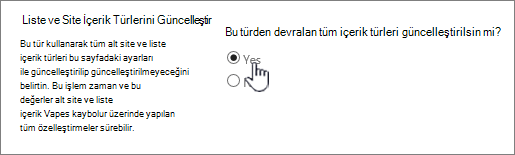
Liste veya kitaplık içerik türüne sütun ekleme
-
Sütun ekleyerek içerik türünü değiştirmek istediğiniz listeye veya kitaplığa gidin.
-
Aşağıdakilerden birini yapın:
-
Bir listede çalışıyorsanız, liste sekmesini ve ardından Liste ayarları'nı tıklatın.
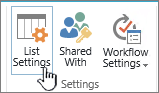
-
Kitaplıkta çalışıyorsanız, kitaplık sekmesini ve ardından kitaplık ayarları'nı tıklatın.
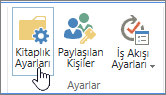
-
-
İçerik Türleri'nin altında, sütunu eklemek istediğiniz içerik türünün adına tıklayın.
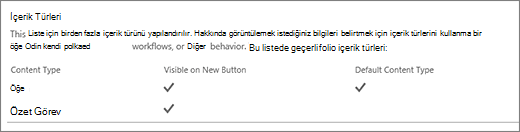
-
Sütunlar 'ın altında varolan site veya liste sütunlarından ekle'yi tıklatın.
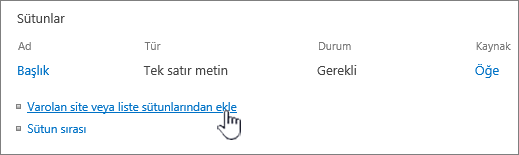
-
Sütunları Seç bölümünde, Sütun kaynağı altında, kendisine sütun eklemek istediğiniz grubu seçmek için oka tıklayın.
-
Kullanılabilir sütunlar'ın altında, eklemek istediğiniz sütuna tıklayın ve sütunu Eklenecek sütunlar listesine eklemek için Ekle'ye tıklayın.
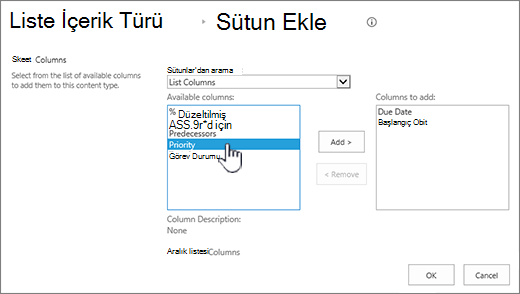
-
Tamam'a tıklayın.
Sütun sıralamasını değiştirme
İçerik türünün sütun sırasını değiştirmek için aşağıdaki adımları izleyin.
-
Sütun sırasını değiştirmek istediğiniz siteye gidin.
-

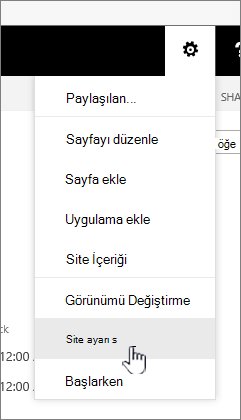
-
Web Tasarımcısı Galerileri altında, Site içerik türleri'ni seçin.
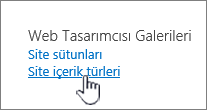
-
Site Içerik türüaltında, sütun sırasını değiştirmek istediğiniz içerik türünün adını tıklatın.
-
Sütunlar'ın altında Sütun sırası'na tıklayın.
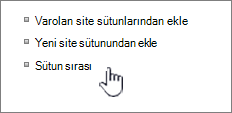
-
Sütun Sırası bölümünde, Konum (üstten) sütununda yeniden sıralamak istediğiniz sütunun yanındaki oka tıklayın ve istediğiniz sıra numarasını seçin.
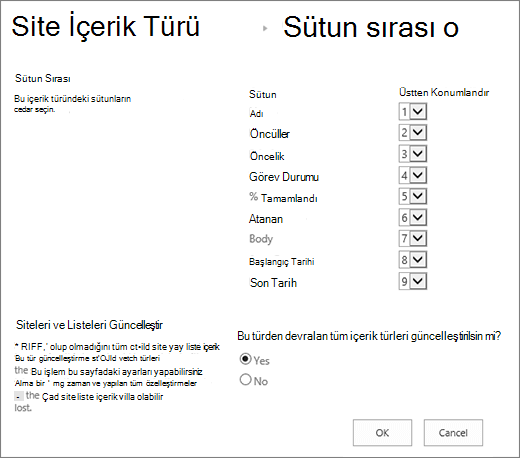
-
Bu site içerik türünden devralan tüm içerik türlerini güncelleştirmek istiyorsanız, Liste ve Site İçerik Türlerini Güncelleştir bölümündeki Bu türden devralan tüm içerik türleri güncelleştirilsin mi? seçeneğinin altında Evet'i işaretleyin. Bu siteden devralan içerik türlerini güncelleştirmek istemiyorsanız, Hayır'ı işaretleyin.
-
Tamam'a tıklayın.
-
Sütun sırasını değiştirmek istediğiniz listeye veya kitaplığa gidin.
-
Aşağıdakilerden birini yapın:
-
Bir listede çalışıyorsanız, liste sekmesini ve ardından Liste ayarları'nı tıklatın.
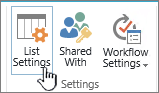
-
Kitaplıkta çalışıyorsanız, kitaplık sekmesini ve ardından kitaplık ayarları'nı tıklatın.
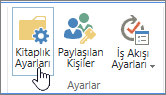
-
-
Içerik türüaltında, değiştirmek istediğiniz içerik türünün adını tıklatın.
-
Sütunlar'ın altında Sütun sırası'na tıklayın.
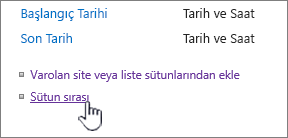
-
Sütun Sırası bölümünde, Konum (üstten) sütununda yeniden sıralamak istediğiniz sütunun yanındaki oka tıklayın ve istediğiniz sıra numarasını seçin.
-
Bu site içerik türünden devralan tüm içerik türlerini güncelleştirmek istiyorsanız, Liste ve Site İçerik Türlerini Güncelleştir bölümündeki Bu türden devralan tüm içerik türleri güncelleştirilsin mi? seçeneğinin altında Evet'i işaretleyin. Bu siteden devralan içerik türlerini güncelleştirmek istemiyorsanız, Hayır'ı işaretleyin.
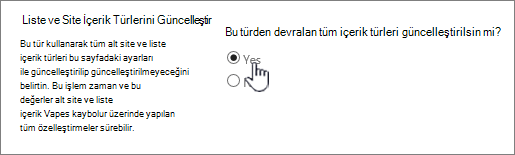
-
Tamam'a tıklayın.
Sütunu gerekli, isteğe bağlı veya gizli yapma
Sütunu gerekli, isteğe bağlı veya gizli yapmak için, aşağıdaki adımları izleyin.
-
Sütun ekleyerek site içerik türünü değiştirmek istediğiniz siteye gidin.
-

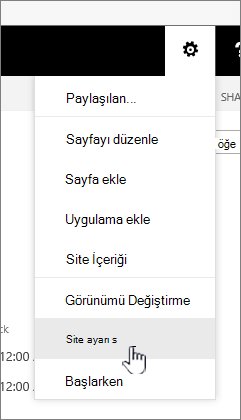
-
Web Tasarımcısı Galerileri altında, Site içerik türleri'ni seçin.
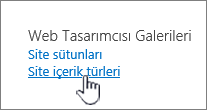
-
Sütunlar'ın altında, gerekli, isteğe bağlı veya gizli yapmak istediğiniz sütunun adını tıklatın.
-
Sütun Ayarları bölümünde, aşağıdakilerden birini yapın:
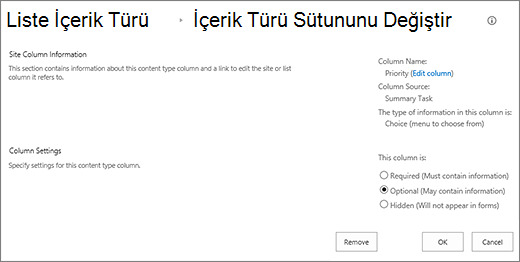
-
Kullanıcıların sütun bilgilerini belirtmelerini gerekli kılmak için, Gerekli'ye tıklayın.
-
Kullanıcıların sütun bilgilerini belirtmelerini isteğe bağlı yapmak için, İsteğe bağlı'ya tıklayın.
-
İçerik türüyle ilgili hiçbir formda görünmeyecek şekilde sütunu gizlemek için, Gizle'ye tıklayın.
-
-
Tamam'a tıklayın.
-
Sütun ekleyerek içerik türünü değiştirmek istediğiniz listeye veya kitaplığa gidin.
-
Aşağıdakilerden birini yapın:
-
Bir listede çalışıyorsanız, liste sekmesini ve ardından Liste ayarları'nı tıklatın.
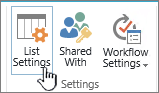
-
Kitaplıkta çalışıyorsanız, kitaplık sekmesini ve ardından kitaplık ayarları'nı tıklatın.
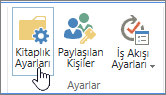
-
-
İçerik Türleri'nin altında, değiştirmek istediğiniz içerik türünün adına tıklayın. Içerik türleri görüntülenmezse, Gelişmiş ayarlar'a tıklayın ve içerik türlerinin yönetimine Izin ver'in altında Evet 'e tıklayın ve sonra da Tamam 'atıklayın.
-
Sütunlar'ın altında, gerekli, isteğe bağlı veya gizli yapmak istediğiniz sütunun adını tıklatın.
-
Sütun Ayarları bölümünde, aşağıdakilerden birini yapın:
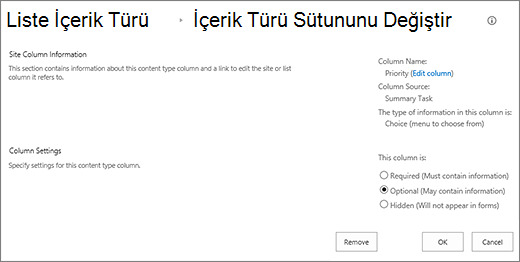
-
Kullanıcıların sütun bilgilerini belirtmelerini gerekli kılmak için, Gerekli'ye tıklayın.
-
Kullanıcıların sütun bilgilerini belirtmelerini isteğe bağlı yapmak için, İsteğe bağlı'ya tıklayın.
-
İçerik türüyle ilgili hiçbir formda görünmeyecek şekilde sütunu gizlemek için, Gizle'ye tıklayın.
-
-
Tamam'a tıklayın.
Liste veya kitaplığa içerik türü ekleme ve kullanma
Liste veya kitaplığa içerik türü eklemek için, liste veya kitaplığa içerik türü eklemekonusuna bakın.
İçerik türünüzün sütunlarını görmek için yeni bir görünüm oluşturun veya varsayılan görünümü güncelleştirin. Daha fazla bilgi için, liste veya kitaplık görünümü oluşturma, değiştirme veya görüntülemekonusuna bakın.
Sizi dinliyoruz
Bu makale yardımcı oldu mu? İçerik eksikti mı? Öyleyse, lütfen bu sayfanın en altında kafa karıştırıcı veya kayıp olduğunu bize bildirin. Lütfen SharePoint , işletim sistemi ve tarayıcı sürümünüzüekleyin. Geri bildiriminizi kullanarak olguları yeniden kontrol edecek, bilgi ekleyecek ve bu makaleyi güncelleştireceğiz.










