Boş alanların altını çizerek imza satırı oluşturabilirsiniz. Bunu yapmak için en iyi yol, belgeyi yazdırmak mı yoksa çevrimiçi olarak dağıtmak mı istediğinize bağlıdır.
Belgeye imza satırı ekleyebilir, el yazısı imzanızın grafiğini ekleyebilir veya imza bloğunu Otomatik Metin yapı taşı olarak kaydedebilirsiniz.
Dijital imza ekleme hakkında bilgi için bkz. Office dosyalarına dijital imza ekleme veya kaldırma.
Sekme tuşuna basarak ve sekme karakterlerine alt çizgi biçimlendirmesini uygulayarak, yazdırılan belge için boş alanların altını çizebilirsiniz.
Sekme karakterlerine alt çizgi biçimlendirmesi uygulama
-
Başlangıç sekmesinde, Paragraf grubunda, Göster/Gizle seçeneğini tıklatın.
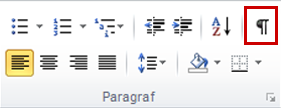
Boşlukları ve sekme duraklarını gösteren işaretler görüntülenir.
-
SEKME tuşuna basın.
-
Altını çizmek istediğiniz sekme karakterini seçin. Sekme karakteri küçük bir oka benzer .
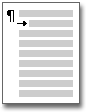
-
Aşağıdakilerden birini yapın:
-
Basit bir alt çizgi biçimi uygulamak için CTRL+U tuşlarına basın.
-
Farklı bir alt çizgi stili uygulamak için , Giriş sekmesinin Yazı Tipi grubunda Yazı Tipi İletişim Kutusu Başlatıcısı'na tıklayın, Yazı Tipi sekmesine tıklayın ve altı çizili stil listesinden bir stil seçin.
-
Çevrimiçi bir belge veya formda alt çizgi oluşturmak için, alt kenarlığı açık olan tablo hücreleri ekleyin. Bu yöntemle biri satıra yazdığında satır yerinde kalır.
Tek başına bir satır oluşturabilir veya İmza veya Tarih gibi giriş metni içeren bir satır oluşturabilirsiniz.
Satır oluşturma
-
Boşluk alt çizgisi eklemek istediğiniz yeri tıklatın.
-
Ekle sekmesinin Tablolar grubunda Tablo'ya tıklayın.
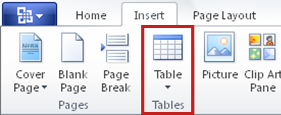
-
1x1 tablosu eklemek için sol üst kutuya tıklayın.
Çizginin boyunu değiştirmek için işaretçiyi yeniden boyutlandırma işaretçisine dönüşene kadar

-
Tabloya sağ tıklayın, Kenarlıklar ve Gölgelendirme'ye tıklayın ve ardından Kenarlıklar sekmesine tıklayın.
-
Ayar'ın altında Yok'u tıklatın.
-
Stil altında çizgi türünü, rengini ve istediğiniz genişliği tıklatın.
-
Önizleme altındaki diyagramda, alt kenarlık eklemek için alt kenar boşluğu işaretçilerinin arasını tıklatın. Yalnızca alt satırın görüntülendiğinden emin olun.
-
Uygula altında Tablo'ya ve ardından Tamam'a tıklayın.
Not: Tablonun yazdırılmayan açık gri kılavuz çizgileri olmadan görüntülenmesini tercih ediyorsanız, Düzen sekmesindeki Tablo grubunda Kılavuz Çizgilerini Göster seçeneğini tıklatın.
Giriş metni içeren bir satır oluşturma
-
Boşluk alt çizgisi eklemek istediğiniz yeri tıklatın.
-
Ekle sekmesinin Tablolar grubunda Tablo'ya tıklayın.
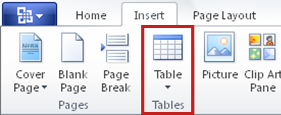
-
2x1 tablosu eklemek için sol üst kutuya tıklayın.
Çizginin boyunu değiştirmek için işaretçiyi yeniden boyutlandırma işaretçisine dönüşene kadar

-
Tabloya sağ tıklayın, Kenarlıklar ve Gölgelendirme'ye tıklayın ve ardından Kenarlıklar sekmesine tıklayın.
-
Ayar'ın altında Yok'u tıklatın.
-
Uygula altında Tablo'ya ve ardından Tamam'a tıklayın.
-
Alt çizgi eklemek istediğiniz hücreye sağ tıklayın, Kenarlıklar ve Gölgelendirme'ye yeniden tıklayın ve ardından Kenarlıklar sekmesine tıklayın.
-
Stil altında çizgi türünü, rengini ve istediğiniz genişliği tıklatın.
-
Önizleme altındaki diyagramda, alt kenarlık eklemek için alt kenar boşluğu işaretçilerinin arasını tıklatın. Yalnızca alt satırın görüntülendiğinden emin olun.
-
Uygula'nın altında Hücre'ye tıklayın.
-
Satırı görüntülemeyen hücreye istediğiniz giriş metnini yazın.
Not: Tablonun yazdırılmayan açık gri kılavuz çizgileri olmadan görüntülenmesini tercih ediyorsanız, Düzen sekmesindeki Tablo grubunda Kılavuz Çizgilerini Göster seçeneğini tıklatın.
İlk olarak, imzanızın görüntüsünü oluşturmanız gerekir. Bunu bir kağıda yazabilir, sayfayı tarayabilir ve tarayıcınızın oluşturduğu görüntü dosyasını kırpabilirsiniz Görüntüyü .bmp, .gif, .jpg veya .png gibi yaygın görüntü dosyası biçimlerinden birinde kaydedin.
Önemli: Tüketicilere sunulan çok sayıda tarayıcı, dijital kamera ve diğer cihazlar nedeniyle bu cihazları kullanma yönergelerini sunamayız. Bilgi için üreticinin el kitabına veya Web sitesine bakın.
Görüntü dosyanızı aldıktan sonra, Ekle sekmesine tıklayıp Resim'e tıklayıp imzanızın görüntüsünü ekleyerek bir belgeye ekleyebilirsiniz. Ancak, resmin altına yazdığınız ad gibi başka bilgiler de eklemek isteyebilirsiniz. Bunu yapmak için, hem imzanızın görüntüsünü hem de yazılan bilgileri içeren yeniden kullanılabilir bir Otomatik Metin girdisi oluşturabilirsiniz. Daha fazla bilgi için bkz. Word'da Hızlı Bölümleri ve Otomatik Metin'i kullanma.
otomatik metin yapı taşı galerisinde kolayca kullanılabilir olması için bir imza bloğunu Otomatik Metin girdisi olarak kaydedebilirsiniz.
-
Word kaydetmek istediğiniz imza bloğunu yazın. İsterseniz, imzanızın görüntüsünü ekleyin ve eklemek istediğiniz ek bilgileri yazın.
-
İmza bloğunu seçin.
-
Ekle sekmesinin Metin grubunda Hızlı Parçalar’a tıklayın ve sonra da Seçimi Hızlı Parçalar Galerisine Kaydet’e tıklayın.
-
Yeni Yapı Taşı Oluştur iletişim kutusunda, imza bloğunuz için bir ad yazın.
-
Galeri listesinde Otomatik Metin'e tıklayın.
-
Tamam'ı tıklatın.
İmza bloğunuzu eklemek için Ekle sekmesine tıklayın, Hızlı Bölümler'e tıklayın, Otomatik Metin'e tıklayın ve ardından imza bloğunuza tıklayın.










