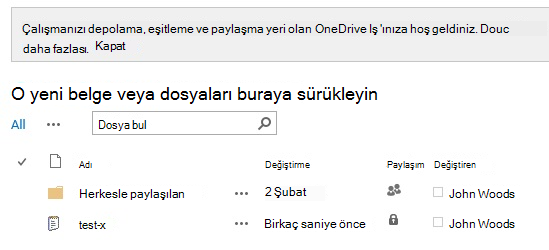SharePoint Server 2013 şirket içi ortamınızda Microsoft OneDrive ayarlama işlemini yapmak düşündüğünüzden daha kolay olabilir, aslında bunu zaten yapılandırmış olabilirsiniz.
SharePoint 2013 kullanıcılarınız için OneDrive zaten ayarlandıysa kullanıcılarınız SharePoint 2013 sitesinin sağ üst çeyreğinde bir OneDrive düğmesi görür. Bu, büyük olasılıkla zaten OneDrive ayarlaması için gerekli hizmetlere sahip olduğunuz anlamına gelir. Bunu doğrulamak için Kurulumunuzu onaylayın'a gidin.
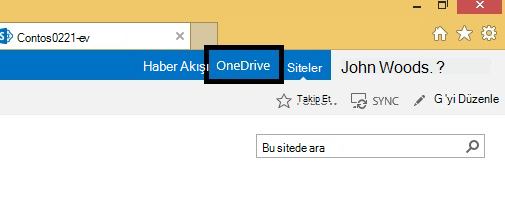
SharePoint Server 2013 şirket içi ortamınızda OneDrive kullanmak için aşağıdaki üç hizmetin SharePoint Yönetim Merkezi’nde yapılandırılması gerekir:
<Hizmetleri yapılandırmak için simgeler ekleyin>
Not: Aşağıdaki yordamlar, SharePoint 2013’te OneDrive hizmetini etkinleştirmek üzere gerekli hizmetleri yapılandırmak için gereken en düşük temel gereksinimlerdir. Her hizmetin tüm özellikleri hakkında daha fazla bilgi edinmek amacıyla her adımın sonunda planlama bilgilerine yönelik bağlantıları bulabilirsiniz.
<Yönetilen Meta Veri hizmetini yapılandırma simgesini ekleyin>
Yönetilen Meta Veri Web Hizmeti’ni etkinleştirmek için:
-
SharePoint Server 2013’te, Yönetim Merkezi'nde Sistem Ayarları’nın altında Sunucudaki hizmetleri yönet'e tıklayın.
-
Sunucu açılan listesinde Sunucuyu Değiştir’i seçin.
-
Yönetilen Meta Veri Web Hizmeti’ni çalıştırmak istediğiniz sunucuyu seçin.
-
Hizmet listesinde, Yönetilen Meta Veri Web Hizmeti için Başlat’a tıklayın.
Yönetilen Meta Veri hizmet uygulaması oluşturmak için:
-
SharePoint Server 2013’te, Yönetim Merkezi’nde, Uygulama Yönetimi’nin altında Hizmet uygulamalarını yönet'e tıklayın.
-
Yeni’ye tıklayın, ardından Yönetilen Meta Veri Hizmeti’ne tıklayın.
-
Ad kutusuna hizmet uygulaması için bir ad yazın.
-
Veritabanı Adı kutusuna veritabanı için bir ad yazın.
-
Uygulama Havuzu’nun altında, Varolan uygulama havuzunu kullan listesinden SharePoint Web Hizmetleri Varsayılanı’nı seçin.
-
Tamam’a tıklayın.
Yönetilen Meta Veri hizmetinden daha fazla yararlanmak istiyorsanız bkz. SharePoint Server 2013’te Yönetilen Meta Veri’yi Planlama.
<Sitemi Yapılandırma için simge ekleyin>
Sitem sitesi için bir web uygulaması oluşturmak amacıyla:
-
SharePoint Server 2013’te, Yönetim Merkezi’nde, Uygulama Yönetimi’nin altında Web uygulamalarını yönet'e tıklayın.
-
Şeritte Yeni'ye tıklayın.
-
Yeni Web Uygulaması Oluştur sayfasında, Kimlik Doğrulama bölümünde, bu web uygulaması için kullanılacak kimlik doğrulama modunu seçin.
Sitem Ana Bilgisayarı site koleksiyonu oluşturmak için:
-
SharePoint Server 2013’te, Yönetim Merkezi’nde, Uygulama Yönetimi’nin altında Site koleksiyonları oluştur'a tıklayın.
-
Site Koleksiyonları Oluştur sayfasındaki Web Uygulaması bölümünde Sitelerim için yeni oluşturduğunuz web uygulamasını seçin.
-
Başlık ve Açıklama bölümünde, site koleksiyonunun başlığını ve açıklamasını girin.
-
Web Sitesi Adresi bölümünde, Sitem ana bilgisayarının URL’sinin yolunu seçin. Çoğu durumda, kök dizini (/) kullanabilirsiniz.
-
Şablon Seçimi bölümünde, Kuruluş sekmesine tıklayın, ardından Sitem Ana Bilgisayarı'nı seçin.
-
Birincil Site Koleksiyonu Yöneticisi bölümünde, site koleksiyonu yöneticisi olacak kişinin kullanıcı adını (<ETKİ ALANI>\<kullanıcı adı> biçiminde) yazın.
-
İkincil Site Koleksiyonu Yöneticisi bölümünde, site koleksiyonunun ikincil yöneticisinin kullanıcı adını yazın.
-
Site koleksiyonlarının depolama alanını yönetmek için kota kullanıyorsanız Kota Şablonu bölümünde, Kota seç şablon listesindeki bir şablona tıklayın.
-
Tamam’a tıklayın.
Sitem’den daha fazla yararlanmak istiyorsanız bkz. SharePoint Server 2013’te Sitem’i Yapılandırma.
<Kullanıcı Profili Hizmeti’ni Yapılandırma için Simge Ekleyin>
Kullanıcı Profili Hizmeti’ni etkinleştirmek için:
-
SharePoint Server 2013’te, Yönetim Merkezi'nde, Sistem Ayarları’nın altında Sunucudaki hizmetleri yönet’e tıklayın.
-
Sunucu açılan listesinde Sunucuyu Değiştir’i seçin.
-
Kullanıcı Profili Hizmeti’ni çalıştırmak istediğiniz sunucuyu seçin.
-
Hizmet listesinde, Kullanıcı Profili Hizmeti için Başlat’a tıklayın.
Kullanıcı Profili hizmeti uygulaması oluşturmak için:
-
SharePoint Server 2013’te, Yönetim Merkezi’nde, Uygulama Yönetimi’nin altında Hizmet uygulamalarını yönet'e tıklayın.
-
Yeni’ye tıklayın, ardından Kullanıcı Profili Hizmeti'ne tıklayın.
-
Ad kutusuna hizmet uygulaması için bir ad yazın.
-
Uygulama Havuzu’nun altında, Varolan uygulama havuzunu kullan listesinden SharePoint Web Hizmetleri Varsayılanı’nı seçin.
-
Profil Eşitleme Örneği açılan listesinde, Kullanıcı Profili Eşitleme Hizmeti’ni çalıştırmak istediğiniz sunucuyu seçin.
-
Sitem Ana Bilgisayarı URL’si kutusuna oluşturduğunuz Sitem Ana Bilgisayarı’nın URL'sini yazın.
-
İsteğe bağlı olarak, kuruluşunuzun gereksinimlerini karşılayacak diğer ayarları değiştirin.
-
Tamam’a tıklayın.
Kullanıcı Profili Eşitleme Hizmeti’ni etkinleştirmek için:
-
SharePoint Server 2013’te, Yönetim Merkezi'nde, Sistem Ayarları’nın altında Sunucudaki hizmetleri yönet’e tıklayın.
-
Sunucu açılan listesinde Sunucuyu Değiştir’i seçin.
-
Kullanıcı Profili Eşitleme Hizmeti’ni çalıştırmak istediğiniz sunucuyu seçin.
-
Hizmet listesinde, Kullanıcı Profili Eşitleme Hizmeti için Başlat’a tıklayın.
-
Gösterilen hesabın kimlik bilgilerini yazıp Tamam'a tıklayın.
Kullanıcı Profili hizmetinden daha fazla yararlanmak istiyorsanız bkz. Kullanıcı profillerini ve kimliklerini planlama (SharePoint Server 2013).
<Kurulumunuzu denetleyin simgesi ekleyin>
-
Kullanıcılarınızın Sitem sayfalarının sağ üst kısmında OneDrive bağlantısını görebildiğini onaylayın.
-
Microsoft Word’ü veya Not Defteri’ni açın, test dosyası oluşturun ve masaüstünüze kaydedin.
-
SharePoint sitenizde, OneDrive belge kitaplığınızı açmak için OneDrive bağlantısına tıklayın. Dosya sekmesine ve ardından Belge Yükle'ye tıklayın. Belge Ekle ekranında, Gözat’a tıklayın, ardından masaüstünüze kaydetmiş olduğunuz test dosyasını seçin. Tamam’a tıklayın. Dosyanız OneDrive belge kitaplığınıza kaydedilmişse ve görünüyorsa kurulumunuz başarılıdır.