Surface Duo, Surface Duo 2, Surface Pro X, LTE Advanced ile Surface Pro (5. Nesil), LTE Advanced ile Surface Pro 7+, LTE Advanced ile Surface Pro 8, 5G ile Surface Pro 9 veya LTE Advanced ile Surface Go'da hücresel veri bağlantısı edinin. Başlamadan önce cep telefonu operatörünüzden nano SIM almanız gerekir.
Başlamadan önce
Surface cihazınız bir SIM çıkarıcı aracıyla birlikte gelir. Bunu bulmak için Surface'ınızın paketlenmiş olduğu kutuda bir yönerge kartı bulun. Surface'ınıza SIM kart yerleştirmek için bu ara çubuğu kullanmanız gerekir.

-
Surface Duo Tamponunun açık veya kapalı olduğuna bağlı olarak Surface Duo'nuzda aşağıdakilerden birini yapın:
-
Tampon kapalıysa (önerilir), sağ alt köşenin yakınındaki SIM kart tepsisini bulun.
-
Tampon takılıysa, sağ alt köşenin yakınında SIM ejektör aracını alın ve küçük silikon sekmesini yukarı kaldırmak için kullanın.
-
-
SIM çıkarıcı aracını küçük deliğe takın ve SIM kart tepsisini çıkarmak için yavaşça basın.
-
SIM kart tepsisini yuvadan çıkarın. Yüzünü yukarıda tut.
Not: Tampon takılıysa SIM kart tepsisi tamamen dışarı gelmeyebilir. Böyle bir durumda, SIM kart tepsisi için SIM çıkarıcı aletini deliğe hafifçe takın ve ardından aracı yavaşça açılıp tepsiyi dışarı doğru çekin. Sim tepsisinin uzun ucunu tırnaklarınızla tutarak çıkarabilirsiniz. -
Nano SIM kartı SIM kart tepsisine yukarı doğru yerleştirin. SIM kartın köşesindeki küçük çentiğin SIM kart tepsisindekiyle eşleştiğinden emin olun, böylece düzgün bir şekilde sığar. SIM kart üzerindeki sözcükler veya logo yukarı dönük olmalıdır.
-
SIM kart tepsisini tıklanana kadar SIM kart yuvasına geri kaydırın. SIM kart tepsisindeki küçük delik sağ alt köşeye en yakın olmalıdır. SIM kart tepsisinin sorunsuz bir şekilde kaydırdığından emin olun; bunu zorlamayın.
SIM kartınızı takdıktan sonra , Surface Duo'nuzda mobil veri bağlantınızı ayarlamaya hazır olursunuz.
Tamponu Surface Duo'nuza nasıl takacağınızı öğrenmek için bkz. Surface Duo Tamponunu Takma.
-
Surface Duo 2'niz kapalı ve üçlü lens arka kamera yukarı dönükken, SIM ejektör aracını sol ekranın altındaki küçük deliğe takın ve ardından SIM kart tepsisini çıkarmak için yavaşça basın.
-
SIM kart tepsisini yuvadan çıkarın. Yüzünü yukarıda tut.
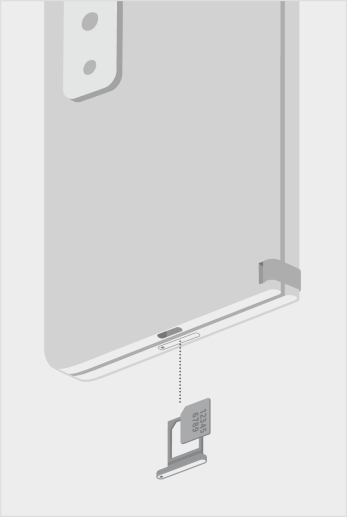
-
Nano SIM kartı SIM kart tepsisine yukarı doğru yerleştirin. SIM kartın köşesindeki küçük çentiğin SIM kart tepsisindekiyle eşleştiğinden emin olun, böylece düzgün bir şekilde sığar. SIM kart üzerindeki sözcükler veya logo yukarı dönük olmalıdır.
-
SIM kart tepsisini SIM kart yuvasına geri kaydırın. SIM kart tepsisindeki küçük delik, Surface Duo 2'nizin ortasına doğru değil , sol alt köşeye en yakın olmalıdır. SIM kart tepsisinin sorunsuz bir şekilde kaydırdığından emin olun. Zorlama.
SIM kartınızı takdıktan sonra, Surface Duo'nuzda mobil veri bağlantınızı ayarlamaya hazır olursunuz.
Tamponu Surface Duo'nuza nasıl takacağınızı öğrenmek için bkz. Surface Duo Tamponunu Takma.
-
Surface Pro X ekranınızı bir masaya yerleştirin ve destek çubuğunu kaldırarak SIM kapısını açın.

-
Dahili SIM çıkarıcı aracını ayırmak için SIM kapı üzerindeki küçük deliğe takın.

-
SIM kartınızı tıklanana kadar SIM kart yuvasına itin.

-
SIM kapısını yerine kaydırın, ardından tıklanana kadar aşağı basın.


-
LTE Advanced'in aşağı dönük olduğu Surface Pro (5. Nesil) destek çubuğunu yavaşça çekin. Destek çubuğunun arkasında Microsoft logosu bulunur.

-
SIM kart tepsinizi sağ alt köşenin yakınında ve LTE Advanced ile Surface Pro (5. Nesil) destek çubuğunun altında bulun.
-
SIM çıkarıcı aracını küçük deliğe takın ve SIM kart tepsisini çıkarmak için yavaşça basın. İşiniz bittiğinde SIM çıkarıcı aracını yönerge kartına geri kaydırın, böylece daha sonra yeniden bulabilirsiniz.

-
SIM kart tepsisini yuvadan çıkarın. Kaldırdığınızda, yukarı doğru tutun.
-
SIM kartın yüzünü SIM kart tepsisine yerleştirin. SIM kartın köşesindeki küçük çentiğin SIM kart tepsisindekiyle eşleştiğinden emin olun, böylece düzgün bir şekilde sığar. SIM kart üzerindeki sözcükler veya logo yukarı dönük olmalıdır.

-
SIM kart tepsisini tıklanana kadar SIM kart yuvasına geri kaydırın. SIM kart tepsisindeki küçük delik sağ alt köşeye en yakın olmalıdır. SIM kart tepsisinin sorunsuz bir şekilde kaydırdığından emin olun; bunu zorlamayın.

Surface Pro 7+ modellerde cihazda aynı konumda bir SIM kart veya microSD kart yuvası bulunur. LTE Advanced ile Surface Pro 7+ kartta, onu çıkartan küçük bir delikle gösterilen bir SIM tepsisi vardır. Diğer modellerde microSD kart yuvasının kapağı yoktur ve SIM kartı desteklemez.
-
Surface Pro 7+ ekranınızın ekranını bir masaya yerleştirin ve destek çubuğunu kaldırın.
-
Surface cihazınızın sol tarafında, menteşeye en yakın alanda SIM kart tepsisini bulun.
-
Dahili SIM çıkarıcı aracını ayırmak için SIM kapı üzerindeki küçük deliğe takın.
-
SIM kart tepsisini yuvadan çıkarın. Kaldırdığınızda, yukarı doğru tutun.
-
SIM kartın yüzünü SIM kart tepsisine yerleştirin. SIM kartın köşesindeki küçük çentiğin SIM kart tepsisindekiyle eşleştiğinden emin olun, böylece düzgün bir şekilde sığar. SIM kart üzerindeki sözcükler veya logo yukarı dönük olmalıdır.
-
SIM kart tepsisini tıklanana kadar SIM kart yuvasına geri kaydırın. SIM kart tepsisindeki küçük delik sağ alt köşeye en yakın olmalıdır. SIM kart tepsisinin sorunsuz bir şekilde kaydırdığından emin olun; bunu zorlamayın.
-
Surface Pro 8 ekranınızı bir masaya yerleştirin ve destek çubuğunu kaldırarak SIM kapısını açın.
-
Dahili SIM çıkarıcı aracını ayırmak için SIM kapı üzerindeki küçük deliğe takın.
-
SIM kartınızı tıklanana kadar SIM kart yuvasına itin.
-
SIM kapısını yerine kaydırın, ardından tıklanana kadar aşağı basın.
-
5G ekranlı Surface Pro 9'unuzu bir masaya yerleştirin ve destek çubuğunu kaldırarak SIM kapısını açın.
-
Dahili SIM çıkarıcı aracını ayırmak için SIM kapı üzerindeki küçük deliğe takın.
-
SIM kartınızı tıklanana kadar SIM kart yuvasına itin.
-
SIM kapısını yerine kaydırın, ardından tıklanana kadar aşağı basın.
Bu adımlar, LTE Advanced ile Surface Go ve Surface Go 2 modelleri için geçerlidir.
-
LTE Gelişmiş ekranıyla Surface Go'nuz size dönükken, SIM kart tepsisini görene kadar sol kenarı size doğru çevirin.

-
SIM çıkarıcı aracını küçük deliğe takın ve SIM kart tepsisi çıkarılana kadar yavaşça basın. İşiniz bittiğinde SIM çıkarıcınızı güvenli bir yerde saklayın, böylece daha sonra yeniden bulabilirsiniz.

-
SIM kart tepsisini yuvadan çıkarın. Kaldırdığınızda, yukarı doğru tutun.
-
SIM kartı SIM kart tepsisine yerleştirin. SIM kart üzerindeki çentiklerin ve tepsinin hizalı olduğundan emin olun. SIM kart üzerindeki sözcükler veya logo yukarı dönük olmalıdır.

-
SIM kart tepsisini tıklanana kadar SIM kart yuvasına geri kaydırın. Zorlamayın; SIM kart tepsisi düzgün bir şekilde kaymalıdır.











