Microsoft 365 aboneliğinizin hâlâ etkin olup olmadığını düzenli olarak denetliyoruz. Aboneliğinizi doğrulamada sorun yaşadığımız için bu iletiyi görüyorsunuz. Bunun nedeni şu olabilir:
-
Ağ bağlantısı sorunları
-
Geçici hizmet kesintileri
-
Güvenlik duvarı veya virüsten koruma sorunları
Biz aboneliğinizi doğrulamaya çalışırken Office’i kullanmaya devam edebilirsiniz. Hata 24 saatten daha uzun sürerse bu sorunu gidermek için Destek ve Kurtarma Yardımcısı uygulamasını kullanın.
Destek ve Kurtarma Yardımcısı’nı çalıştırın
-
Aşağıdaki İndir düğmesini seçin.
-
Microsoft Destek ve Kurtarma Yardımcısı kaydetme ve başlatma yolunu görmek için açılır listeden tarayıcınızı seçin.
Tarayıcınızı seçin- Tarayıcınızı seçin
- Edge
- Internet Explorer
- Chrome
- Firefox
-
Tarayıcı penceresinin üst kısmından Dosyayı aç öğesini seçin.
-
SetupProd_Act.exe indirmesi tamamlandı ifadesini gösteren bir sonraki kutuda Çalıştır’ı seçin.
-
SetupProd_Act.exe dosyasını açmak için tarayıcı penceresinin alt kısmındaki Aç’ı seçin.
Dosya otomatik olarak açılmazsa, Kaydet > Klasörü Aç’ı seçin ve sonra dosyaya ("SetupProd_Act.exe" ile başlayan dosya) çift tıklayın.
-
Sol alt köşeden SetupProd_Act.exe dosyasını seçin ve açılan listeden Klasörde göster’i seçin.
SetupProd_Act.exe indirme dosyasına çift tıklayın.
-
Dosyayı Kaydet’i seçip Tamam’a tıklayın.
Tarayıcı penceresinin sağ üst köşesindeki Tüm indirmeleri göster’i seçin. Kitaplıkta, İndirmeler > SetupProd_Act.exe seçeneğini belirleyip klasör simgesini seçin. SetupProd_Act.exe seçeneğine çift tıklayın.
-
Uygulama Yükleme iletişim kutusu açılır. Yükleme işlemini başlatmak için Yükle’yi seçin.
-
Microsoft Destek ve Kurtarma Yardımcısı yeni bir pencerede açılır. Microsoft Hizmet Sözleşmesi’ni kabul etmek için Kabul ediyorum’u seçin.
-
Uygulamanın cihazınızda değişiklik yapmasına izin vermek için Evet seçeneğini belirleyin.
-
Office etkinleştirme sorununuzu gidermek için yönergeleri izleyin.
Destek ve Kurtarma Yardımcısı sorununuzu çözdü mü?
Etkinleştirme hatalarını giderme
Aboneliğinizi doğrulamamızı engelleyebilecek sorunları çözmek için aşağıdaki adımları izleyin.
Bilgisayarınızın tarih, saat ve saat dilimi ayarlarını denetleme
İşletim sisteminiz için aşağıdaki adımları izleyin.
Windows 10
-
Tüm Office uygulamalarını kapatın.
-
Ekranınızın sağ alt köşesinden tarihi ve saati seçin.
-
Tarih ve saat ayarları’nı seçin.
-
Saati otomatik ayarla’yı ve gösteriliyorsa, Saat dilimini otomatik ayarla’yı seçin. Saat dilimini otomatik olarak ayarlama seçeneği yoksa Saat dilimi’nde yerel saat diliminizin gösterildiğinden emin olun.
-
Herhangi bir Office uygulamasını yeniden başlatın.
Windows 8 veya Windows 8.1
-
Tüm Office uygulamalarını kapatın.
-
Ekranınızın sağ alt köşesinden tarihi ve saati seçin.
-
Tarih ve saat ayarlarını değiştir’i seçin.
-
Tarih ya da saat yanlışsa, Tarih ve saati değiştir’i seçin ve tarih ile saat ayarlarını düzeltin.
-
Saat diliminiz yanlışsa, Saat dilimini değiştir’i seçin ve yerel saat diliminizi belirleyin.
-
Herhangi bir Office uygulamasını yeniden başlatın.
Windows 7
-
Tüm Office uygulamalarını kapatın.
-
Ekranınızın sağ alt köşesinden tarihi ve saati seçin.
-
Tarih ve saat ayarlarını değiştir’i seçin.
-
Tarih ya da saat yanlışsa, Tarih ve saati değiştir’i seçin ve tarih ile saat ayarlarını düzeltin.
-
Saat diliminiz yanlışsa, Saat dilimini değiştir’i seçin ve yerel saat diliminizi belirleyin.
-
Herhangi bir Office uygulamasını yeniden başlatın.
İpucu: Windows 7'de, bilgisayar saatinizi güncel tutmak için bir İnternet saat sunucusu ile eşitleyebilirsiniz. Bunu yapmak için ekranınızın sağ alt köşesinden tarihi ve saati seçin, ardından Tarih ve saat ayarlarını değiştir’i seçin. İnternet Saati sekmesini, Ayarları değiştir’i, İnternet saat sunucusuyla eşitle’yi ve Şimdi güncelleştir’i seçin.
Güvenlik duvarınızı denetleme
Başka bir üreticinin güvenlik duvarını kullanıyorsanız, güvenlik duvarının geçici olarak nasıl devre dışı bırakılacağını öğrenmek için güvenlik duvarı üreticisinin web sitesini ziyaret edin. Windows Güvenlik Duvarı için lütfen aşağıya bakın.
Windows 11 ve Windows 10
-
Lütfen Windows Güvenlik Duvarı’nı Açma veya Kapatma makalesine gidin.
Windows 8.1 ve 7
-
Lütfen Bilgisayarımı virüslerden koruma başlığı altındaki Windows Güvenlik Duvarı’nı açma veya kapatma bölümüne kadar kaydırın.
Virüsten koruma yazılımınızı denetleme
Virüsten koruma yazılımınızı kapatma hakkında ek bilgi için virüsten koruma yazılımınızın üretici web sitesine bakın. Virüsten koruma yazılımınızı kaldırmayı da deneyebilirsiniz. Office yüklemesi tamamlandıktan sonra virüsten koruma yazılımınızı yeniden yüklemeyi ve yazılımı devre dışı bıraktıysanız tekrar açmayı unutmayın.
Kullandığınız virüsten koruma yazılımının hangisi olduğundan emin değilseniz, virüsten koruma yazılımınızın adını Denetim Masası’na gidip aşağıdaki yönergeleri izleyerek bulabilirsiniz.
İpucu: Windows 10 varsayılan virüsten koruma yazılımı olan Windows Defender’ı içerir. Bunu kullandığınızı görürseniz Başlat düğmesi > Ayarlar > Güncelleştirme ve Güvenlik bölümüne giderek sol tarafta Windows Defender’ı seçin. Düğmeyi Kapalı konuma getirin. Düğmeyi tekrar Açık konuma getirmeyi unutmayın.
- İşletim sisteminizi seçin
- Windows 11 ve Windows 10
- Windows 8.1
- Windows 7
-
Başlangıç

-
Aşağıdakilerden birini yapın:
-
Kategori görünümünde Sistem ve Güvenlik > Güvenlik ve Bakım yolunu izleyip Güvenlik seçeneğinin yanındaki aşağı oku seçin.
-
Büyük simgeler veya Küçük simgeler görünümünde Güvenlik ve Bakım’ı, sonra da Güvenlik seçeneğinin yanındaki aşağı oku seçin.
-
Windows, virüsten koruma yazılımınızı algılayabilirse, yazılım Virüs koruması başlığı altında listelenir.
-
Denetim Masası’na gitmek için Başlat düğmesine

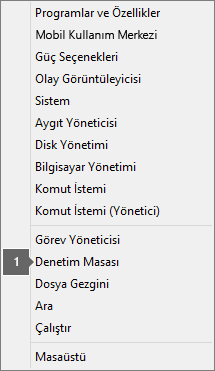
-
Aşağıdakilerden birini yapın:
-
Kategori görünümünde Sistem ve Güvenlik > İşlem Merkezi yolunu izleyip Güvenlik seçeneğinin yanındaki aşağı oku seçin.
-
Büyük simgeler veya Küçük simgeler görünümünde İşlem Merkezi’ni, sonra da Güvenlik seçeneğinin yanındaki aşağı oku belirtin.
-
Windows, virüsten koruma yazılımınızı algılayabilirse, yazılım Virüs koruması başlığı altında listelenir.
-
Denetim Masası’na gitmek için Başlat düğmesini

-
Aşağıdakilerden birini yapın:
-
Kategori görünümünde Sistem ve Güvenlik > İşlem Merkezi yolunu izleyip Güvenlik seçeneğinin yanındaki aşağı oku seçin.
-
Büyük simgeler veya Küçük simgeler görünümünde İşlem Merkezi’ni, sonra da Güvenlik seçeneğinin yanındaki aşağı oku belirtin.
-
Windows, virüsten koruma yazılımınızı algılayabilirse, yazılım Virüs koruması başlığı altında listelenir.
Proxy ayarlarınızı denetleme
Cihazınızı hem evde hem de iş yerinde kullanıyorsanız, Microsoft 365 uygulamasını yüklemeden önce Microsoft Edge veya Internet Explorer’da ara sunucu ayarlarınızı kapatmayı deneyin. Farklı bir tarayıcı kullanıyorsanız, ara sunucu ayarlarını nasıl kapatabileceğinizle ilgili yardım makalelerine göz atın.
Microsoft Edge
-
Başlat düğmesine

-
Ağ ve İnternet’i seçtikten sonra, sol taraftaki seçimlerin en altında Proxy’ye tıklayın.
-
Otomatik proxy kurulumunda, ayarları otomatik olarak algıla seçeneğini belirtin veya kurulum betiği kullanma seçeneğini Açık veya Kapalı olarak ayarlayın.
-
El ile proxy kurulumunda, bir proxy sunucusu kullanmayı seçebilirsiniz. Genellikle kapalı olur. Açık olarak ayarlarsanız Kaydet’i seçmeyi unutmayın. Siz açmadan önce varsayılan olarak kapalıysa, kullandıktan sonra tekrar Kapalı olarak ayarlamayı unutmayın.
Internet Explorer 7, 8, 9, 10 veya 11
-
Internet Explorer’da Araçlar (sağ üst köşe) > İnternet seçenekleri’ne tıklayın.
-
Bağlantılar sekmesine ve ardından LAN ayarları düğmesine tıklayın.
-
Proxy sunucusu altında, “LAN için proxy sunucusu kullan (Bu ayarlar çevirmeli veya VPN bağlantılarına uygulanmayacak)” seçeneğini temizleyin.
-
Uygula’ya ve Tamam’a tıklayarak değişiklikleri kaydedin. Bilgisayarınızı yeniden başlatın.
Not: Atlamanız gereken diğer ara sunucu seçenekleri de olabilir. Bu işe yaramazsa ve Office’i işte veya okulda kuruyorsanız daha fazla bilgi için BT bölümünüze danışın. BT yöneticisiyseniz lütfen Microsoft 365 URL’leri ve IP adresi aralıkları makalesine bakın.
Desteğe başvurun
Sorun giderme adımlarını denediyseniz ve hâlâ bu hatayı görüyorsanız lütfen yardım almak için Microsoft desteğine başvurun.
Harika, yardımcı olabildiğimize sevindik
Destek ve Kurtarma Yardımcısının sorununuzu düzelttiğini bildirdiğiniz için teşekkür ederiz.











