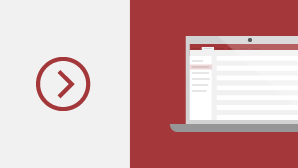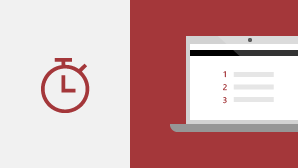Access 2016'dan Access 2019'a yükseltirken, alışıldık özelliklerin hepsine sahip olur ve birkaç yeni özelliğin de ek olduğunu fark ederiz!
Yeni grafiklerle verilerinizi görselleştirin
11 yeni grafikten birini seçin ve formlarda ve raporlarda depolanan verilerin daha kolay anlaşılır hale gelir. Alanları grafik boyutlarıyla eşleştirin ve değişikliklerinizi anında görüntüleyin.
Burada, Access veritabanlarında kullanabileceğiniz yeni grafiklerden yalnızca birkaçı ve bir örnekleme yer almaktadır.
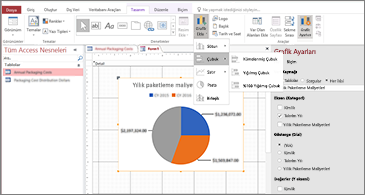
Sütun grafikler
Sütun grafikte, kategoriler yatay eksen üzerinde (Eksen (Kategori) özelliği) ve değerler dikey eksen üzerinde (Değerler (Y ekseni) özelliği) görüntülenir.
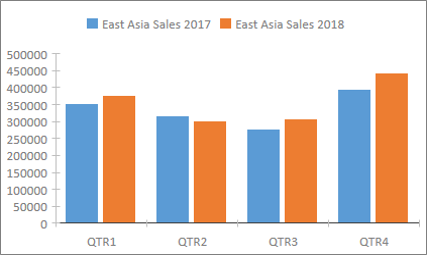
Çizgi grafikler
Çizgi grafikte, kategoriler yatay eksen üzerinde (Eksen (Kategori) özelliği) düzgün dağıtılır ve değerler de dikey eksen üzerinde (Değerler (Y ekseni) özelliği) düzgün dağıtılır.
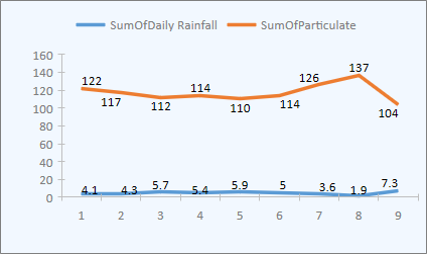
Çubuk grafikler
Çubuk grafikte, kategoriler dikey eksen üzerinde (Değerler (Y ekseni) özelliği) düzenlenir ve değerler de yatay eksen üzerinde (Eksen (Kategori) özelliği) düzenlenir. Çubuk grafikler, eksen ve değer boyutlarını normal yerleşimin tersine çevirir.
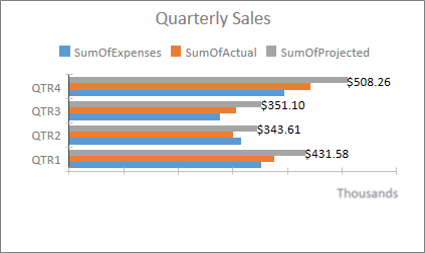
Pasta grafikler
Pasta grafikte, kategoriler pasta dilimleri olarak gösterilir (Eksen (Kategori) özelliği). Veri değerleri (Değerler (Y ekseni) özelliği), pasta yuvarlağı olarak gösterilen bütünün yüzdesi olarak toplanır.
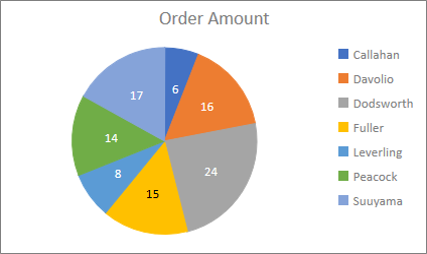
Açılır grafikler
Birleşik grafik, farklı ama birbiriyle ilgili verileri açıklamak için kümelenmiş sütun grafikle çizgi grafik gibi iki veya daha çok grafik türünü birleştirir.
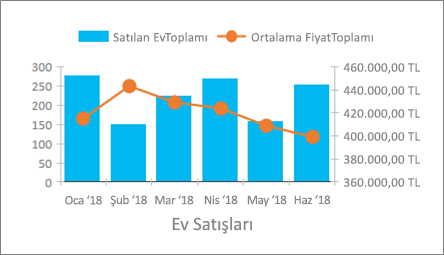
Büyük Sayı (bigint) desteği
Büyük Sayı veri türü, para olmayan sayısal değerleri depolar ve ODBC'deki SQL_BIGINT veri türüyle uyumludur. Bu veri türü, büyük sayıları verimli bir şekilde hesaplar.
Access tablosuna alan olarak Büyük Sayı ekleme. Ayrıca, SQL Server büyük tamsayı veri türü gibi buna karşılık gelen bir veri türündeki veritabanlarına bağlanabilir veya bu veritabanlarından içeri aktarabilirsiniz.
Dış kaynaklara bağlama veya dış kaynaklardan içeri aktarma desteği için Büyük Sayı veri türünü kullanmak için, önce Access Seçenekleri iletişim kutusunda bir seçenek seçmeniz gerekir. Dosya > Seçenekler > Geçerli Veritabanı'na tıklayın. Seçenekler iletişim kutusunun en altında, Veri Türü Destek Seçenekleri bölümünü bulabilirsiniz. Bağlı/Alınan Tablolar için BigInt Veri Türü Desteği seçeneğini belirleyin.
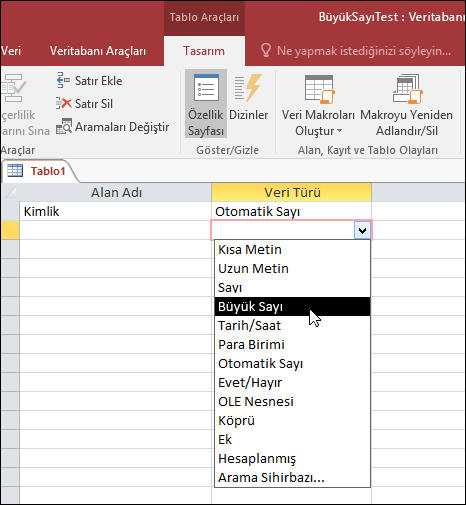

dBASE desteği geri döndü
Access'te dBASE dosya desteğini (.dbf) yeniden sunduğumuzu size haber vermenin sevindirdi. Bir kez daha Access'te dBASE dosyalarında depolanan verileri içeri aktarabilir veya bu verilere bağlantı ve ayrıca dBASE dosyalarına aktarabilirsiniz.
dBASE dosyalarını içeri aktarma veya bağlama hakkında daha fazla bilgi için bkz. Verileri dBASE'den içeri aktarma veya dBASE'e bağlama.
Access verilerini dBASE dosyalarına aktarma hakkında daha fazla bilgi için bkz. DBASE'e veri aktarma.
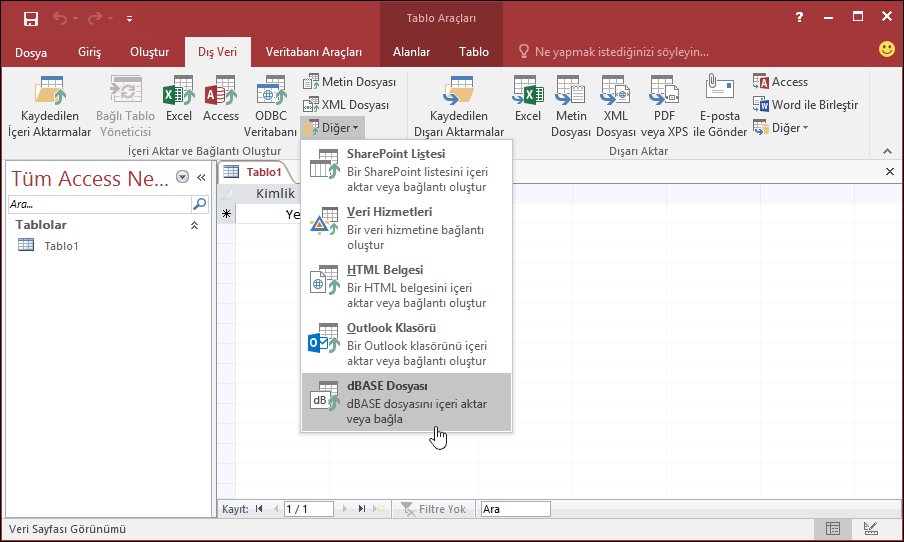
Özellik Sayfası sıralama
Özellik Sayfası'nın kullanılabilir onlarca özelliği arasında istediğiniz belirli bir özelliği bulmakta sorun mu var? Formlar ve raporlar için Özellik Sayfası'nın sıralama burada! Özellik Sayfası'nın belirli bir özelliğini bulmak hiç bu kadar kolay olmamıştı. Formlar ve raporlar, birkaç sekmeye yayılan onlarca özellik içerir ve bu da bazen istediğiniz birini bulmanın zor olduğu anlamına gelir. Belirli bir özelliğin adını biliyorsanız, listeyi sıralamak daha kolay bulunacaktır.
Formlar ve raporlar için tasarım modundayken, sağ üst köşede bir sıralama iki durumlu düğmesi gördüğünüzde Özellik Sayfası'ı açın. Sıralanmamış varsayılan ayar, özellikleri Access'te görmeye alışmış olduğunuz özgün sırada listeler.
Sırala'ya tıklayın ve Access özellik listesini alfabetik olarak sıralar.
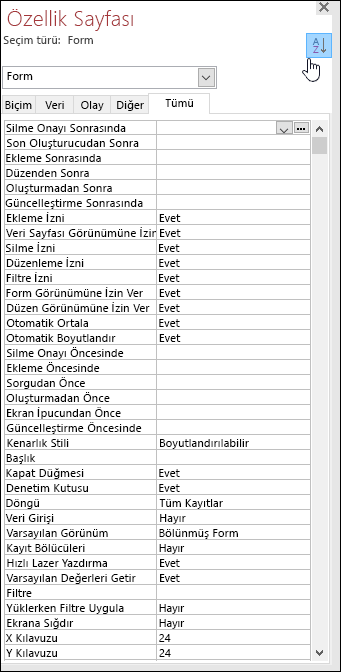
Sıralamayı yeniden varsayılan ayara değiştirmek için Sırala'ya yeniden tıklayın.
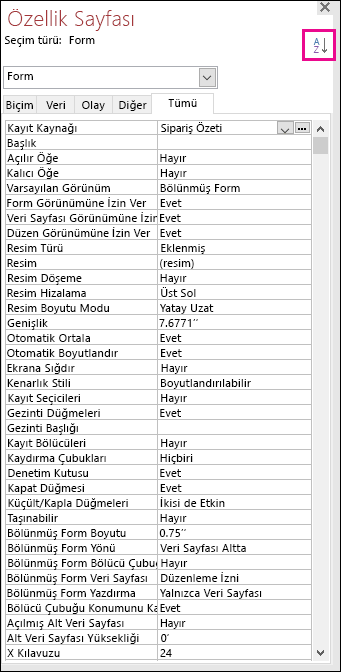
Denetimler için Yeni Etiket Adı özelliği
Etiket denetimini başka bir denetimle ilişkilendirebilmenizi sağlayan, yeni Etiket Adı özelliğini ekledik. Daha önce, ilişkilendirmek için bir etiketin denetimini “kesip” diğerine “yapıştırmanız” gerekiyordu. Artık yeni Etiket Adı özelliğiyle etiket denetiminin adını yazarak kolayca ilişkilendirebilirsiniz.
Etiket adıyla denetim arasında ilişki göstermek, yardımcı teknolojiler ilişkiyi algılayıp gösterebildiği için erişilebilirliği artırır.
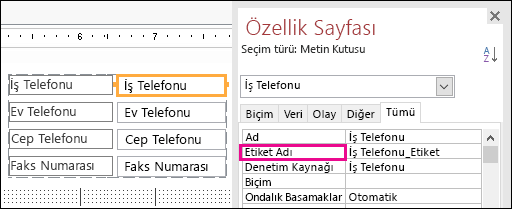
ODBC bağlantısı yeniden deneme mantığı
Access bir dış veri kaynağıyla ODBC bağlantısını kaybettiğinde, kullanıcıların bu dış veri kaynaklarından veri kullanan nesnelerle çalışmaya devam etmek için Access veritabanlarını kapatıp yeniden açmaları gerekir. Bağlantı yeniden geçerli olsa ve kullanıcıların Access'in dış veri kaynağına yeniden bağlanmayı denemesi için hiçbir şey yapasa bile Access, bırakılan bağlantıyı yeniden kurma girişiminde yoktur.
Bu deneyimi iyileştirdi, böylece Access bir dış veri kaynağına ODBC bağlantısını kaybederse, Access veri kaynağına otomatik olarak yeniden bağlanmayı deniyor. Bu senaryoda, aşağıdaki deneyimi görüyoruz:
-
Access kullanmaya istediğiniz dış veri kaynağıyla ODBC bağlantısını kaybederse, başarısızlığı açıklayan bir hata iletisi alırsınız.
-
Access artık dış veri kaynağına bağlantı gerektiren işlemler gerçekleştirerek veri kaynağına otomatik olarak yeniden bağlanmayı dener. Yeniden deneme başarılı olursa, Access'i kapatıp yeniden açmak zorunda kalmadan veri ve veritabanı nesneleriyle çalışmaya devam edersiniz.
-
Yeniden deneme başarısız olursa, bırakılan dış veri kaynaklarını kullanan nesnelerle çalışamazsınız, ancak veritabanınıza erişilemez veri kaynaklarına bağımlı olmayan diğer alanlarla çalışmaya devam edersiniz.
-
Verileri veya dış veri bağlantılarını kullanan diğer nesneleri yeniden kullanmaya çalışırsanız, Access yeniden dış veri kaynağına yeniden bağlanmayı deniyor.
Erişilebilirlik geliştirmeleri
Tüm müşteriler için Access'in erişilebilirliğini geliştirme çalışmalarına devam ediyoruz. Access 2019'da, Access yatay genelinde birçok yeni geliştirmeler göreceğiz.
Windows Ekran Okuyucusu ve diğer yardımcı teknolojileri kullanırken göreceğiniz bazı geliştirmeler:
-
Arama alanlarının ve birleşik giriş kutularının durumu (daraltılmış veya genişletilmiş) artık tanınıp okunabilir.
-
Birden çok sütun olduğunda Arama veya birleşik giriş kutusu satırı artık tanınıyor ve okunıyor.
-
Seçenekler grubu adı ve iletişim kutusundaki bir seçeneğin durumu (seçili veya temizli) artık tanınıp okunabilir.
-
Veri sayfası sütununu içeren filtre menüsü ok simgesi artık tanınıyor ve okunıyor.
-
Windows Ekran Okuyucusu tarama modunda, bir radyo düğmesine gitmek için Sol Ok veya Sağ Ok tuşuna basabilirsiniz ve geçiş yapmak için Ara veya Enter tuşuna basabilirsiniz.
-
Ekran Okuyucusu ve diğer yardımcı teknoloji artık formlarda, raporlarda ve veri sayfalarında ekleri, sekme denetimlerini ve onay kutusu denetimlerini kullanan diğer denetim öğelerinin çağrıllarını duyabilir.
-
Ekran Okuyucusu ve diğer yardımcı teknoloji artık tablo, sorgu ve form veri sayfalarında görüntülenen sütun adlarını daha kolay okuyor.
-
Form bölümündeki bir denetim odağı aldığında, geliştirilmiş anlatım ve diğer yardımcı teknoloji.
Windows yüksek karşıtlık modunu kullanırken göreceğiniz bazı geliştirmeler:
-
Formun veya veri sayfasındaki kayıt gezinti çubuğundaki filtre düğmesi artık görünür durumdadır.
-
Veri Görevlerini Yönet iletişim kutusundaki Kaydedilen İçeri Aktarmalar sekmesi doğru görüntüleniyor ve artık metni düzenleyebiliyorken görüntüleniyor.
-
Veri sayfası sütun başlıkları, themed komut düğmesi denetimleri ve odak hücre metni rengi gibi Veri Sayfası sütun başlıkları gibi Yüksek Karşıtlık modunda görüntülenen formlar ve raporlar.
Access'te diğer erişilebilirlik geliştirmeleri
-
Tablo oluşturmak için artık Alt+H tuşlarına basabilirsiniz. Tablo sütunlarının filtre menüsünü açmak için artık Q tuşuna basabilirsiniz. Bul ve Değiştir iletişim kutusunu açmak için artık FD tuşuna basabilirsiniz.
-
F6 ve Shift+F6 klavye kısayollarını kullanarak artık açılan formlarda tüm bölümler arasında geçiş yapabilirsiniz.
Yeni değer listesi öğesini düzenlemek daha kolay
Access formunda değer listesi birleşik giriş kutularıyla çalışırken Liste Öğelerini Düzenle iletişim kutusu açmanızı kolaylaştıracak yeni bir klavye kısayolu getiriyoruz.
Veri kaynağı olarak değer listesi kullanan bir birleşik giriş kutunuz varsa ve Değer Listesi Düzenlemelerine İzin Ver özelliğini Evet olarak ayarladıysanız, bu klavye kısayolunu kullanabilirsiniz. Liste Öğelerini Düzenle iletişim kutusunu açmak için Form görünümünde odağı birleşik giriş kutusunun üzerine getirin ve Ctrl+E tuşlarına basın.

Bana Anlat kutusu iyileştirmeleri
Şeridin üst kısmında yer alan Göster kutusu, sorularınıza daha iyi ve hızlı yanıt vermenizi isteyen gelişmiş arama, içerik ve önerilerle güncelleştirildi. Artık belirli bir görev, işlev veya soru için bir arama girerken çok çeşitli seçenekler görüyoruz. Hızlı bir görevse, Access doğrudan Göster bölmesinden bu görevi sizin ilgilenmeyi dener. Bu daha karmaşık bir soru ise, ihtiyaçlarınıza en uygun olduğunu düşünmemiz için size yardım gösteriz. Ne kadar hızlı bir şekilde bulmak ve iş yapmak için bu denemeyi deneyin.
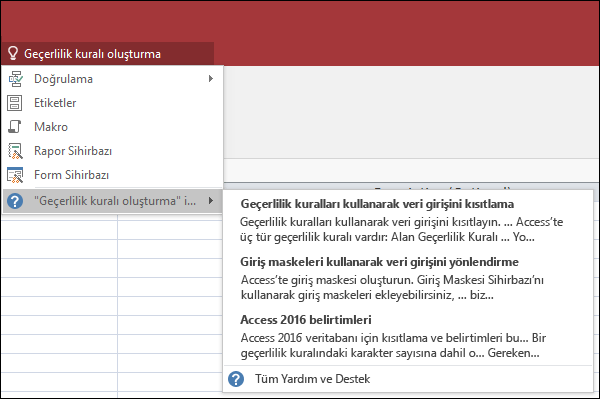
Tasarım pencerelerde nesneleri yeniden boyutlandırmak daha kolay
Sorgu Tasarımı ve İlişki penceresinde tablo nesnelerini yeniden boyutlandırmanın zor olduğunu geri bildiriminizi aldık. Geri bildirimlerinizi dinledik ve farenizin kaplaymalarını kolaylaştırmak için kenarlıkların tıklanabilir alanı yaptık. Artık bu pencerelerin içinde farenizi kullanarak tabloların kenarlarını tutup yeniden boyutlandırmak daha kolay olur.
Ayrıca farenizi kullanarak açılan formları tutup taşımanın zor olduğuyla ilgili geri bildirim aldık. Benzer şekilde, bu senaryolarda farenizin kenarlıkların tıklanabilir alanıyla daha kolay bir hale geldi. Artık farenizi kullanarak tabloların kenarlarını tutup yeniden boyutlandırmak ve açılan formları hareket ettirerek daha kolay bir hale gelirsiniz.
Gezinti Bölmesi kaydırma iyileştirmeleri
Müşteri geri bildirimlerini dinledik. Yüksek DPI görüntüleme modunda Gezinti Bölmesi'nde nesneler listesinde kaydırmanın beklenmedik bir davranışa neden olduğunu dinledik. Bu alanı şimdi iyileştirildik, bu da daha yüksek DPI görüntü modlarında Gezinti Bölmesi'ni kullanırken kaydırmayı "tümsekler" görmeyebilirsiniz.