Etkileşimli veri çözümlemesi yapmak veya dinamik, etkileşimli grafikler oluşturmak için PivotTable ve PivotChart görünümlerini kullanabilirsiniz. Bu makalede, her görünümü oluşturmak ve özelleştirmek için gereken adımlar açıklanmıştır.
Ne yapmak istiyorsunuz?
PivotTable görünümleri hakkında bilgi öğrenme
PivotTable, büyük miktarlardaki verileri hızlı bir şekilde birleştiren ve karşılaştıran etkileşimli bir tablodur. Kaynak verilerin farklı özetlerini görmek için satır ve sütunlarını döndürebilir ve ilgi alanları için ayrıntıları görüntüebilirsiniz. İlişkili toplamları çözümlemek istediğiniz zaman, özellikle de toplamını almak istediğiniz uzun bir rakam listeniz olduğunda ve her rakamla ilgili çeşitli olguları karşılaştırmak istediğiniz zaman PivotTable kullanın.
Örnek PivotTable görünümü
Aşağıdaki çizimde PivotTable görünümünde fatura verileri sorgusu gösterilmiştir. Bu görünüm yalnızca özetlenmiş değerleri gösterir.
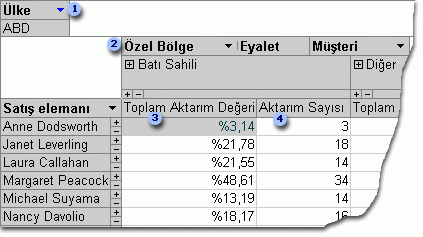
Ülke alanı yalnızca ABD'nin verilerini gösterecek şekilde filtrelenmiş.
Özel Bölge alanı, özel bir grup alanıdır. Özel grup alanları, öğeleri daha iyi veri çözümlemesi için istediğiniz şekilde gruplaymanızı sağlar. Burada, Şehir öğeleri iki kategoriye ayrılır: Batı Sahili ve Ülkenin Geri Kalanı.
Toplam Trans Değer, bir yüzde değeri olarak, iki bölgeden her bir satış temsilcisi tarafından ele edilen işlemlerin toplam değerini gösterir.
Hayır. ve Trans her iki bölgede de bir satış temsilcisi tarafından 2013'te 2013'te 2013'te 2013'te iş yapılan işlemlerin sayısını gösterir.
Yukarıdaki çizimde, farklı satış temsilcileri ve bölgeler genelinde verileri kolayca karşılaştırabilirsiniz. Tablo etkileşimli olduğundan, görüntülenen filtreleri, toplamları ve ayrıntı düzeyini hızla değiştirebilir ve böylece verilerinizi farklı şekillerde çözümleyebilirsiniz.
Resme kenarlık veya başka bir stil ekleme
Tek tek ayrıntı kayıtlarını görmek için satış temsilcisinin sağ veya bölgenin altındaki artı işaretine (+) tıkleyebilirsiniz. Aşağıdaki çizimde, Anne Dodsworth'un ayrıntı verileri gösterilmiştir.
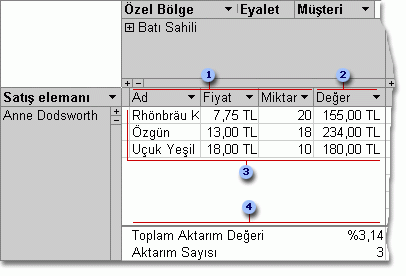
Bu ayrıntı alanları temel kayıt kaynağında yer alan alanlardır.
Hesaplanan ayrıntı alanı, diğer ayrıntı alanlarını temel alan bir ifade kullanır.
Bu bireysel işlemler, Batı Sahili bölgesinde Anne Dodsworth tarafından ele alınmış.
Özet alanları ve veriler görünümün en altında görüntülenir.
İlgili ayrıntı verilerini gizlemek için satıştemsilcisininveya bölgenin sağ eksi işaretine ( - ) tıkebilirsiniz.
Not: Ayrıntı verilerini gizleme, PivotTable görünümünün performansını artırır.
View individual items
Sütun alanında birden çok alan olduğunda, alt düzey öğeleri göstermek veya gizlemek için öğenin solsundaki artı işaretine (+) veya eksi işaretine (-) tıklarsiniz. Örneğin, Batı Sahili'nde her şehrin özetlenmiş verilerini veya ayrıntı verilerini görüntülemek için, Batı Sahili'nin sol tarafından artı işaretine (+) tıklayın.
Aşağıdaki çizimde, Batı Sahili grubunda yer alan her şehir için özetlenmiş değerler gösterilmiştir.
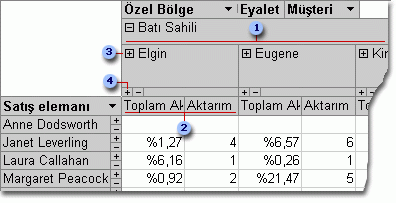
Şehir alanı öğeleri, batı sahili özel grubu altında gruplandı.
Elgin için özet veriler.
Buraya tıklarken Elgin'i temel alan müşteriler ve her müşteri için özet veriler görüntülenir.
Buraya tıklarken Elgin'in ayrıntı verileri görüntülenir.
PivotTable görünümü oluşturma
Access sorguları, tabloları ve formları için De PivotTable ve PivotChart görünümleri oluşturabilirsiniz. Bu makalenin amaçları doğrultusunda, Access sorgusu için PivotTable görünümünün ve PivotChart görünümünün nasıl oluşturularak açıklanmıştır.
1. Adım: Sorgu oluşturma
PivotTable görünümünüz için kullanmak istediğiniz bir sorgunuz yoksa yeni bir sorgu oluşturun:
-
Oluştur sekmesinin Sorgular grubunda, sorguyu oluşturmanıza yardımcı olacak bir sihirbaz veya sorguyu kendiniz oluşturmak için Sorgu Tasarımı'nı tıklatın.
Sorgu kılavuzuna alan eklerken şunları eklemeyi emin olun:
-
Özetlemek istediğiniz verileri içeren alanlar (örneğin, para birimi miktarları veya diğer sayısal veriler).
-
Çalışan, bölge veya tarih gibi verileri karşılaştırmak istediğiniz alanlar.
PivotTable' ınıza öğeleri saymayı planlıyorsanız, sayarken öğeler için de benzersiz bir kimlik alanı ekleyebilirsiniz. Örneğin, fatura sayısını saymak için sorgunuz fatura tablosu kimliğini içermeli.
Sorgu oluşturma hakkında daha fazla bilgi için, Sorgulara giriş makalesine bakın.
2. Adım: Sorguyu PivotTable görünümünde açma
-
Sorgu zaten açık değilse, Gezinti Bölmesi'nde sorguyu çift tıklatın.
-
Giriş sekmesinin Görünümler grubunda Görünüm'e tıklayın ve sonra daPivotTable Görünümü'ne tıklayın.Access hiçbir alan veya veri olmadan boş bir PivotTable görünümü görüntüler.
3. Adım: PivotTable görünümüne veri alanları ekleme
Bu adımda, PivotTable görünümünün satır ve sütun başlıklarını oluşturmanın yanı sıra ayrıntı ve filtre alanlarını da eklersiniz. Bunu yapmak için Alan Listesi görünür olmalıdır.
-
Alan Listesi görünmüyorsa, Tasarım sekmesinin Göster/Gizle grubunda Alan Listesi'ne tıklayın.
Satır alanları ekleme
Satır alanları, PivotTable'ın satırlarını yapanlardır. Bu makalenin başındaki çizimlerde, SatışTemsilcisi satır alanıdır.
Satır alanı eklemek için:
-
Alanı, Alan Listesinden PivotTable'daki Açılan Satır Alanları olarak işaretlenmiş alana sürükleyin.
Alternatif olarak, aşağıdaki yordamı kullanarak filtre alanını ekleme:
-
Alan Listesi'ne alanı seçin.
-
Alan Listesi'nin en altında, açılan listeden Satır Alanı'ı seçin ve ardından Ekle'ye tıklayın.
Sütun alanları ekleme
Adın da anlaşılacağı gibi, sütun alanları PivotTable'ın sütunlarını yapan alanlardır. Bu makalenin başındaki çizimlerdeŞehir ve MüşteriKimlik alanları sütun alanlarıdır.
Sütun alanı eklemek için:
-
Alanı, Alan Listesinden PivotTable'da Sütun Alanlarını Buraya Bırak olarak işaretlenmiş alana sürükleyin.
Alternatif olarak, aşağıdaki yordamı kullanarak filtre alanını ekleme:
-
Alan Listesi'ne alanı seçin.
-
Alan Listesi'nin en altında, açılan listeden Sütun Alanı'na tıklayın ve ardından Ekle'ye tıklayın.
Ayrıntı alanları ekleme
Ayrıntı alanları, PivotTable'ın ayrıntı hücrelerini yapan alanlardır. Bu makalenin başındaki çizimlerde,Ürün Adı,Birim Fiyat veMiktar alanlarının hepsi ayrıntı alanlarıdır.
Ayrıntı alanı eklemek için:
-
Alanı Alan Listesinden PivotTable'da Bırakma Toplamları veya Ayrıntı Alanları olarak işaretlenmiş alana sürükleyin.
Alternatif olarak, aşağıdaki yordamı kullanarak filtre alanını ekleme:
-
Alan Listesi'ne alanı seçin.
-
Alan Listesi'nin en altında, açılan listeden Ayrıntı Alanı'yı seçin ve ardından Ekle'ye tıklayın.
Filtre alanları ekleme
Filtre alanları isteğe bağlıdır. Filtre alanı eklemek, PivotTable'ın tamamını bir değere göre filtrelemenıza olanak sağlar. Örneğin, bu makalenin başındaki ilk çizimdeÜlke alanı filtre alanı olarak eklenmiştir. Sonuç olarak, PivotTable'ın tamamı belirli ülkelerde filtrelenmiş olabilir.
Filtre alanı eklemek için:
-
Alanı, Alan Listesinden PivotTable'daki Açılan Filtre Alanları olarak işaretlenmiş alana sürükleyin.
Alternatif olarak, aşağıdaki yordamı kullanarak filtre alanını ekleme:
-
Alan Listesi'ne alanı seçin.
-
Alan Listesi'nin en altında, açılan listeden Filtre Alanı'yı seçin ve ardından Ekle'ye tıklayın.
Alanı taşıma
-
Alan adını istediğiniz konuma sürükleyin. Alan adının kendisini (örneğin, Satış Temsilcisi) sürüklersiniz vealan değerlerinden birini sürüklemeyin.
Alanı silme
-
Silmek istediğiniz alan adını seçin ve Tasarım sekmesinin Etkin Alan grubunda Alanı Kaldır'a tıklayın.
Not: Bu eylem alanı görünümden kaldırır, ancak temel veri kaynağında bu alan hala kullanılabilir durumdadır.
4. Adım: Görünüme hesaplanan ayrıntı alanları ve toplam alanları ekleme
Hesaplanan ayrıntı alanları ekleme
-
Tasarım sekmesinin Araçlar grubunda Formüller'e tıklayın ve sonra daHesaplanan Ayrıntı Alanı Oluştur'a tıklayın.Access bir Özellikler iletişim kutusu görüntüler.
-
Ad kutusuna, hesaplanan alan için bir ad yazın.
-
Ad kutusunun altındaki daha büyük kutuya, gerçekleştirmek istediğiniz hesaplamayı yazın; örneğin: BirimFiyata * Miktar
İpucu: Hesaplamayı yazarken, hesaplamaya alan eklemek için Özellikler iletişim kutusunun en altındaki açılan listeyi ve Başvuru Ekle düğmesini kullanabilirsiniz.
-
Değiştir'e tıklayın. Access hesaplanan alanı alan listesine ekler.
-
Oluşturmak istediğiniz diğer tüm hesaplanan alanlar için 2 ile 4 arasında olan adımları yineler.
-
Özellikler iletişim kutusunu kapatın.
-
Ayrıntı alanları ekleme bölümündeki yönergeler için PivotTable'a hesaplanan alan ekleyin.
Toplam alanları ekleme
-
Ayrıntı hücrelerinin görüntülendiğinden emin olun: Bir sütun başlığı etiketi seçin ve tasarım sekmesinin Göster/Gizle grubunda Ayrıntıları Göster'e tıklayın.
-
Toplam eklemek istediğiniz ayrıntı değerlerinden birini seçin.
-
Tasarım sekmesinin Araçlar grubunda Otomatik Hesapla'yatıklayın ve sonra da eklemek istediğiniz toplam türüne tıklayın.
-
Eklemek istediğiniz diğer toplam türleri için 3. adımı yinelayın.
5. Adım: Alan başlıklarını değiştirme ve verileri biçimlendirme
-
PivotTable'da, değiştirmek istediğiniz alanın etiketini seçin.
-
Tasarım sekmesinin Araçlar grubunda Özellikler'e tıklayın.
-
Özellikler iletişim kutusunda Resim Yazıları sekmesine tıklayın.
-
Resim Yazısı kutusuna istediğiniz resim yazısını yazın ve ENTER tuşuna basın.
-
Resim yazıları için istediğiniz diğer biçimlendirme seçeneklerini ayarlayın.
-
Özellikler iletişim kutusunda Biçim sekmesine tıklayın.
-
Verileri sıralamak, metni ve hücreleri biçimlendirmek için Biçim sekmesindeki komutları kullanın.
-
PivotTable'nız toplam satırları içeriyorsa, ayrıntı alanlarını gizlemek ve yalnızca toplam alanlarını göstermek için Tasarım sekmesinde Ayrıntıları Gizle'ye tıklayın.
-
Toplam alanlarına resim yazıları ve biçimler ayarlamak için 3 ile 7 arasında olan adımları yineler.
İpucu: Toplamları genel toplamın yüzdesi olarak göstermek için, toplamlardan birini seçin ve Tasarım sekmesinin Araçlar grubunda Farklı Göster'e tıklayın ve sonra hangi genel toplamla karşılaştırmak istediğiniz (satır toplamı, sütun toplamı, gibi) seçin.
6. Adım: Verileri filtreleme, sıralama ve grupla
-
Verileri filtrelemek için, herhangi bir alan adının yanındaki aşağı oka tıklayın ve ardından istediğiniz filtrelemeyi elde etmek için onay kutularını seçin veya onay kutularını seçin.
-
Verileri grupla:
-
PivotTable'da, grup yapmak istediğiniz değerlere tıklayın. Örneğin, birkaç şehri birlikte grup eklemek için, ilk şehre tıklayın ve ardından CTRL tuşunu basılı tutarak grup oluşturmak istediğiniz diğer şehirlere tıklayın.
-
Seçili değerlerden birini sağ tıklatın ve sonra Öğeleri Grupla'yı tıklatın.Access özel bir grup düzeyi oluşturur. 5. Adım: Alan başlıklarını değiştirme ve verileri biçimlendirme bölümündeki yordamı kullanarak grubun resim yazısını ve biçimlendirmesini değiştirebilirsiniz.
-
Bir gruplama düzeyi ekledikten sonra, grubu seçin ve ardından Tasarım sekmesindeki Alanı Genişlet ve Alanı Daralt komutlarını kullanarak, gruptaki tek tek alanları sırasıyla görüntüleyebilirsiniz veya gizleyebilirsiniz.
PivotChart görünümü tasarlama
PivotTable görünümüyle PivotChart görünümü arasındaki farklar
PivotChart görünümünün düzeni PivotTable görünümüne benzer; ancak PivotTable görünümleri varsayılan olarak veri ayrıntılarını gösterirken PivotChart görünümleri veri toplamlarını veya özetlerini gösterir (genellikle toplamlar veya sayımlar halinde).
Ayrıca, PivotChart görünümü satır ve sütun alanları yerine seri ve kategori alanlarını gösterir. Seriler, bir grup ilişkili veri noktasıdır ve genellikle göstergede belirli bir renkle temsil edilen bir seridir. Kategori, her seriden bir veri noktasından oluşur ve genellikle kategori (x) ekseninde bir etiketle temsil edilen bir kategoridir.
Diğer görünümlerde tablo, sorgu veya formda yaptığınız düzen değişiklikleri, nesnenin PivotTable veya PivotChart görünümündeki düzeniden bağımsızdır. Bununla birlikte, PivotTable görünümünde bir alanı satır alanından sütun alanına taşıma gibi bir düzen değişikliği PivotChart görünümünde (ve tersi) yansıtıldı.
PivotChart görünümü örnekleri
İlk PivotChart görünümü örneği, ABD'de 1996 ile 1998 arasında en yüksek satış miktarına sahip olan (toplam birim fiyatlarıyla gösterildiği gibi) beş satış temsilcisini göstermektedir. Her veri işaretçisi, satılan birim fiyatların toplamını temsil eden değer (y) ekseninde yer alan değere kadar genişler.
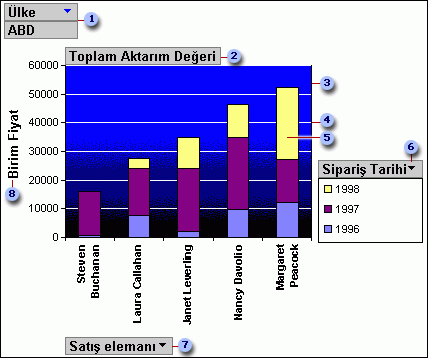
Filtre alanında, Ülke alanı yalnızca ABD birim fiyatlarını gösterecek şekilde filtrelenmiş.
Veri alanında, satılan birim fiyatların toplamları gösterir.
Çizim alanı, veri işaretçileri için arka plan sağlar.
Kılavuz çizgileri, veri işaretleyicilerin değer ekseninde nerede olduğunu görmeyi kolaylaştırır.
Bu veri işaretçisi üç seri noktasından (bu durumda satış temsilcisi) bir kategori noktasını (bu durumda, 1996, 1997 ve 1998 yılı) temsil eder.
Seri alanı Sipariş Tarihi seri alanını içerir. Bu grafiğin sağ tarafına bir gösterge eklenmiştir ve doğrudan seri alanı altında görünür.
Kategori alanı kategori etiketlerinden oluşur; bu durumda, kategori etiketleri satıcı adlarıdır.
Eksen değeri etiketi, her veri işaretçisi için bir başvuru çerçevesi sağlar.
Aynı grafik, verilen siparişler için ilk beş ülke/bölgeyi karşılaştıran bir sonraki örnekte olduğu gibi farklı çözümleme kümelerini göstermek için "özet" veya iş kullanılabilir. (Bu örnekte, Ülke alanı kategori alanındayken Satış Temsilcisi alanı artık filtre alanındadır.
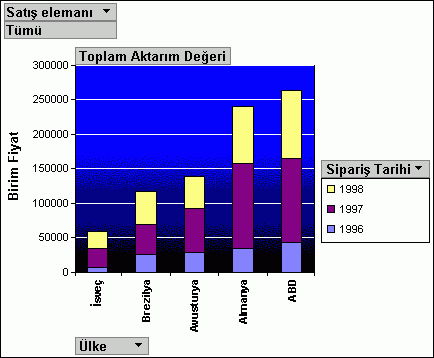
PivotChart görünümü oluşturma
Aşağıdaki yönergelerde, PivotTable görünümü oluşturmak için yukarıdaki adımları tamamlamış olduğunuz varsayım temel esasdır.
1. Adım: PivotChart görünümüne geçme
Tasarım sekmesinin Görünümler grubunda Görünüm'e tıklayın ve sonrada PivotChart Görünümü'ne tıklayın.
2. Adım: PivotChart görünümünde alan ekleme ve kaldırma
Bu adımda, grafikte alan ekleyebilir veya grafikten alan kaldırabilirsiniz. Grafikten alan kaldırabilirsiniz, ancak veriler alan listesi aracılığıyla kullanılabilir ancak grafikte görüntülenmez.
Alan ekleme
-
Alan eklemek için, alan listesinden grafikte "bırakma bölgeleri" arasında sürükleyin. Alternatif olarak, alan listesinde alanı ve sonra Alan Listesi'nin en altında, alanı eklemek istediğiniz alanı ve ardından Ekle'yi seçebilirsiniz.
-
Bırakma bölgelerini görmüyorsanız, Tasarım sekmesininGöster/Gizle grubunda Bırakma Bölgeleri'ne tıklayın.
-
Alan Listesi'yi görmüyorsanız, Tasarım sekmesininGöster/Gizle grubunda Alan Listesi'ne tıklayın.
-
Alanı silme
-
Alanı silmek için grafikte alanın etiketini seçin ve DELETE tuşuna basın. Alternatif olarak, alanı grafiğin dışında sürükleyebilirsiniz.
3. Adım: Verileri grupla, filtrele ve sırala
Bir grafiği daha okunabilir hale etmek için, verileri grupla, filtrele ve sırala sık sık iyi bir fikirdir. Örneğin, bu bölümün başındaki çizimlerde, sipariş tarihleri yıla göre gruplandı ve böylece her bir sipariş tarihine bakmak yerine her yıl için özetleri bir bakışta kolayca görebilirsiniz. Ayrıca, hangi satıcının en yüksek satış miktarına sahip olduğunu görmek için verilere filtre uygulanmıştır. Son olarak, her veri işaretçisi toplam değerine göre artan düzende sıralanmış ve bu nedenle hangi beş satış temsilcisinin en yüksek satışa sahip olduğunu ve hangilerinin en düşük olduğunu görmek kolaydır.
Verileri gruplandırma
-
Grafikte bir alan adı seçin.
-
Özellikler iletişim kutusu henüz görüntülenmezse, alan adına sağ tıklayın ve özellikler'e tıklayın.
-
Özellikler iletişim kutusunda Filtrele ve Grup sekmesine tıklayın.
-
Gruplama altında,Öğeleri listeye göre grupla altında, istediğiniz gruplama seçeneğini belirtin. Örneğin, tarih alanında Yıllar'ı tıklatın. Metin alanında, adın ilk 3 karakteri gibi önek karakterlerine göre grup kullanabilirsiniz.
Verilere filtre uygulama
-
Grafikte bir veri işaretçisi seçin.
-
Özellikler iletişim kutusu henüz görüntülenmezse, veri işaretçisini sağ tıklatın ve özellikler'i tıklatın.
-
Özellikler iletişim kutusunun Filtrele ve Grup sekmesinde, Filtreleme'nin altında,görüntülemek istediğiniz filtre türünü ve öğe sayısını seçin. Örneğin, ilk 5 öğeyi görmek için, Listeyi görüntüle'de Üst'i seçin ve Öğeler kutusuna 5yazın.
Verileri sıralama
-
Grafikte bir veri işaretçisini sağ tıklatın, Sırala'nın üzerine gelin ve istediğiniz sıralama seçeneğini tıklatın.
4. Adım: Grafik türünü değiştirme
-
Grafikte boş bir alana sağ tıklayın ve grafik türünü değiştir'e tıklayın.
-
Özellikler iletişim kutusunda, sol tarafta bulunan listeden genel bir grafik türü seçin.
-
Sağdan listeden istediğiniz grafik türünü seçin.
5. Adım: Gösterge ekleme
-
Grafiğin boş bir alanına tıklayın.
-
Tasarım sekmesininGöster/Gizle grubunda Gösterge'yetıklayın.
6. Adım: Metni düzenleme ve biçimlendirme
Eksen başlıkları
-
Biçimlendirmek istediğiniz eksen başlığını seçin.
-
Özellikler iletişim kutusu henüz görüntülenmezse, başlığı sağ tıklatın ve özellikler'i tıklatın.
-
Özellikler iletişim kutusunda Biçim sekmesine tıklayın ve Resim Yazısı kutusuna görüntülemek istediğiniz metni yazın.
-
Aynı sekmedeki Metin biçiminin altında, istediğiniz biçimlendirme seçeneklerini belirleyin.
Veri etiketleri
-
Bir veri etiketini tıklatın (örneğin, kategori (x) ekseni boyunca yer alan etiketlerden birini tıklatın.
-
Eksen boyunca tüm etiketleri seçmek için etikete yeniden tıklayın.
-
Özellikler iletişim kutusu henüz görüntülenmezse, etiketlerden birini sağ tıklatın ve ardından Özellikler'i tıklatın.
-
Özellikler iletişim kutusunda Biçim sekmesine tıklayın ve istediğiniz biçimlendirme seçeneklerini belirleyin.
7. Adım: Çizim alanı biçimlendirme
-
Çizim alanına tıklar ve alanı seçin. Çizim alanı, veri işaretçilerini içeren kutu olur.
-
Özellikler iletişim kutusu henüz görüntülenmezse, çizim alanına sağ tıklayın ve özellikler'e tıklayın.
-
Özellikler iletişim kutusundaKenarlık/Dolgu sekmesine tıklayın.
-
Çizim alanı için istediğiniz biçimlendirme seçeneklerini belirleyin.
-
Grafikte bir kılavuz çizgisi seçin.
-
Özellikler iletişim kutusunda,Çizgi/İşaretçi sekmesine tıklayın.
-
Kılavuz çizgileri için istediğiniz biçimlendirme seçeneklerini belirleyin.










