Microsoft® Lync™ 2010 Attendant, telefon aramalarını ve anlık iletileri hızlı bir şekilde işleyip yönlendirerek birçok konuşmayı aynı anda etkili bir şekilde yönetmenizi sağlayan tümleşik bir çağrı yönetimi uygulamasıdır.
Bu makalenin başlıkları
Arama yapma ve arama alma
Arama yapma ve alma, Lync 2010 Attendant ile gerçekleştirilen en yaygın görevler arasındadır. Yordamlar anlık ileti göndermek ve almak için benzerdir. Arama sırasında anlık iletiler almaya devam edebilirsiniz.
Arama yapmak için
Kişiler listenizdeki bir kişiyi aramak için, o kişinin adına çift tıklayın veya adın yanındaki telefon düğmesine tıklayın.

-
Varsayılan olarak, Kişiler listenizdeki bir ada çift tıkladığınızda bu kişiye bir telefon araması yapılır.
Bunun yerine çift tıklamanın anlık ileti göndermesi için varsayılanı değiştirebilirsiniz:
-
Araç çubuğunda Seçenekler düğmesine tıklayın, açılan listede Seçenekler'e tıklayın ve ardından Eylemler ve Uyarılar sekmesine tıklayın.
-
Bir kişiye çift tıkladığımda seçeneğinin yanındaki açılan listede, aşağıdakileri yapın, Anlık ileti gönder'i seçin.
-
Tamam'a basın.

-
Arama kutusuna adını yazarak bir kişiyi arayabilirsiniz. Siz yazarken, eşleşen adlar Kişiler listenizde görünür. Aramanızın ilk dizin oluşturmayı tamamlamasının zaman aldığını unutmayın.
-
Numaraya göre çevirmek için , Arama kutusuna numarayı girin ve arama sonucuna çift tıklayın.
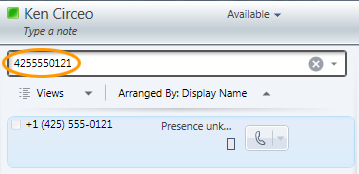
Aramayı yanıtlamak için
-
Birisi sizi aradığında, Lync ana penceresinin Gelen alanında bir uyarı görüntülenir. Yanıtlamak için uyarının herhangi bir yerine çift tıklayın.

Not: Arama uyarısı, 30 dakika içinde sizi birden çok kez arayan bir kişi olan yinelenen arayan için farklı görünür. Uyarıya çift tıklayarak veya Kabul Et veya Reddet'e tıklayarak aramaya yanıt verin.

Aramayı reddetmek için
-
Sesli aramayı reddetmek için gelen arama uyarısına sağ tıklayın ve ardından Yoksay'a tıklayın. Sesli mesaj etkinse, arama sesli mesaja yönlendirilir.
Aramayı sesli mesaja yönlendirmek için
-
Aramayı sesli mesaja yeniden yönlendirmek için gelen arama uyarısına sağ tıklayın, Yeniden Yönlendir'i seçin ve ardından alternatif bir numara veya Sesli Mesaj seçin.
Arama sırasında yapılması gerekenler
Bir aramayı yanıtladığınızda, arama Etkin alanında görünür. Arama denetimlerini kullanarak çeşitli görevler gerçekleştirebilirsiniz.
Aramayı beklemeye almak için
-
Konuşma penceresinde Beklet simgesine tıklayın.

Aramayı aktarmak için
-
Konuşma penceresinde Aktar simgesine tıklayın.
-
Aramanın aktarılmasını istediğiniz Kişiler listesinde ada çift tıklayın.
-
Arama, Konuşma pencerenizden kaybolur. Varsayılan olarak, aktarım başarısız olursa bir hata iletisi görüntülenir.

Not: Uyarıları devre dışı bırakmak için Seçenekler'e tıklayın, Eylemler ve Uyarılar sekmesine tıklayın, uygun onay kutularını temizleyin ve ardından Tamam'a tıklayın.
Aramayı aktarmadan önce hedeflenen alıcıya danışmak için
-
Konuşma penceresinde , aramaları aktarmadan veya birleştirmeden önce danış düğmesine tıklayın. Arama beklemeye alınır.

-
Kişiler listesinde alıcının telefon simgesine tıklayın. (Veya anlık ileti ile danışmak için anlık ileti simgesine tıklayın.)

Not: Hedeflenen alıcıya danıştığınızda yeni bir Konuşma penceresi açılır. Özgün arayan bağlı kalır ve konuşmaları beklemeye alınır ve Ayrı Tutma alanına taşınır. Konuşmalar arasında geçiş yapmak için çift tıklayın.
-
Alıcı aktarımı kabul ederse Bu kişiyi ara, bağlan düğmesine tıklayın.

Not: Alıcı aktarımı almak istemiyorsa, konsültasyonu sonlandırın. Arayanla konuşmayı sürdürmek için Aramayı beklet/Sürdür düğmesine tıklayın. Ardından, konuşmayı sonlandırmadan önce arayanla konuşabilir ve not alabilirsiniz.
Aktarım başarılı olursa hiçbir görsel gösterge görüntülenmez; arama Konuşma pencerenizden kaybolur. Seçenekler penceresinde uyarıları devre dışı bırakılana kadar başarısız bir aktarımda hata iletisi görüntülenir.
Başka birini aramaya katılmaya davet etmek için
-
Konferans araması sırasında kişi eklemek için Ekle simgesine tıklayın ve sonra kişi adına çift tıklayın veya kişiyi Kişiler listesinden Konuşma alanına sürükleyin. Tuş takımını kullanarak bir cep telefonu numarası da girebilirsiniz.

Aramayı sonlandırmak için
-
Konuşmayı sonlandırmak için Konuşmayı Sonlandır simgesine tıklayın.

Birden çok konuşmayı yönetme
Ana pencerenin Konuşma alanı (sol taraf), tüm konuşma etkinliğinin gerçekleştiği yerdir. Gelen, Etkin ve Beklemede (beklemede) konuşmalarına dikkat ederek, aynı anda birden çok konuşmayı yönetebilirsiniz.
Etkin bir konuşma
-
Etkin alandaki konuşmanın şu anda ele almakta olduğunuz konuşma olduğunu unutmayın. Gelen aramayı yanıtlamak veya bekleyen bir aramayı Etkin alanına taşımak için çift tıklaması gerekir.
Birden çok etkin konuşma (telefon ve anlık ileti)
-
Aynı anda birden çok etkin konuşmanın bakımını yapabilirsiniz; bunlardan yalnızca biri sesli konuşma olması koşuluyla. Örneğin, diğer iki anlık ileti (IM) konuşmasını sürdürürken gelen bir aramayı kabul edebilirsiniz. Bu durumda, şu anda hangi anlık ileti konuşmasını ele aldıysanız Etkin alanına taşınır ve sesli konuşma ekranınızdaki Beklemede alanına taşınsa bile etkin (kırmızı okla gösterilir) olmaya devam eder.

Arama uyarısını veya konuşmayı Etkin alanına taşımak için çift tıklayın.
Kişi listesi ve grupları
Kişiler listesi, en sık iletişim kurabileceğiniz iş arkadaşlarınızın, ailenizin, arkadaşlarınızın ve iş arkadaşlarınızın listesidir. Kişilerinizin uygunluk durumunu gösterir ve kişinin adına sağ tıklayıp Özellikler'e tıklayarak ek kişi ayrıntılarını görüntülemenizi sağlar. Kişiler listesi, kişilerinizle iletişim kurmak için başlangıç noktanızdır. Bir veya iki fare tıklamasıyla bir telefon araması yapabilir, anlık ileti (IM) oturumu başlatabilir, e-posta konuşması başlatabilir veya konferans başlatabilirsiniz.
Kişileri bulmak ve eklemek için
Kişiler listesine eklemek istediğiniz kişileri bulmak için Arama kutusunu kullanın.
-
Arama kutusuna bir kişinin görünen adını veya e-posta adresini yazın. Tüm eşleşen adlar Arama Sonuçlarında görünür. Aramanızın tamamlanması bir dakika sürebilir.
Not: Varsayılan olarak, Lync 2010 Attendant Active Directory® Etki Alanı Hizmetleri'nden ve Microsoft® Outlook mesajlaşma ve işbirliği istemcisi Kişiler listesinden eşleşen tüm kullanıcıları listeler.
-
Kişinin adına sağ tıklayın ve Kişi Listesine Ekle'nin üzerine gelin. Özel gruplar listenize bakın.
-
Özel bir gruba tıklayın veya kişi için yeni bir grup oluşturmak için Yeni Grup'a tıklayın.

Kişileri sıralamak için
Kişilerinizi görünen ad, kullanılabilirlik veya şirket gibi farklı ölçütlere göre sıralayabilirsiniz. Kişilerinizi sıralamak, ekip arkadaşlarınızla hızlı bir şekilde düzenlemenizi, bulmanızı ve bağlantı kurmanızı kolaylaştırır.
-
Kişiler listesinin üst kısmında, Düzenleme Ölçütü'nin yanındaki oka tıklayın. Görünen Ad, Lync 2010 Attendant'ta varsayılan sıralama düzenidir.
-
Açılan listeden bir sıralama ölçütü (Kullanılabilirlik gibi) seçin.
Not: İletişim durumu Çevrimdışı veya Bilinmiyor olan kişileri gizleyemezsiniz.
Özel grupları düzenlemek için
İlişkili kişilere daha hızlı erişim için bunları özel gruplar halinde düzenleyebilirsiniz. Örneğin Geliştirme, Satış ve Ekibim adlı özel gruplarınız olabilir.
Boş bir özel grup oluşturma
Grup Listesi'nden özel bir grup oluşturabilirsiniz. Özel grup, siz ona kişi ekleyene kadar boş olur.
-
Grup Listesi'nde Özel'in yanındaki artı işaretine tıklayın. Grup Listesi'nde yeni bir grup görüntülenir.
-
Grup için bir ad yazın ve ENTER tuşuna basın.

Kişiler listenizden özel grup oluşturma
Seçtiğiniz kişilerle hemen doldurulan özel bir grup oluşturabilirsiniz.
-
Kişiler listesinden bir veya daha fazla kişi seçin veya bir kişiyi bulmak için Ara kutusunu kullanın.
Not: Birden çok kişi seçmek için, CTRL+Adlara tıklayın veya SHIFT+Bitişik adlara tıklayın.
-
Kişilerden birine sağ tıklayın ve Kişi Listesine Ekle'nin üzerine gelin.
-
Yeni Grup’u tıklatın.
-
Grup için bir ad yazın ve ENTER tuşuna basın.
-
Daha fazla kişi eklemek için, kişileri Kişiler listesinden gruba sürükleyin.
Özel grupları düzenleme
Varsayılan olarak, özel gruplar alfabetik olarak düzenlenir. Bunları yeniden düzenlemek için aşağıdakilerden birini yapın:
-
Bir grubu listede başka bir yere sürükleyip bırakın.
-
Bir gruba sağ tıklayın ve ardından Grubu Yukarı Taşı veya Grubu Aşağı Taşı'ya tıklayın.
-
Seçmek için bir gruba tıklayın ve ardından ALT+SHIFT+Yukarı Ok veya ALT+SHIFT+Aşağı Ok tuşlarına basın.
Standart grupları görüntülemek için
Lync 2010 Attendant üç standart grup içerir: Sık Kullanılan, Kullanılabilir ve Tüm Kişiler.
-
Lync 2010 Attendant aracılığıyla en son iletişim kurduğunuz kişilerin adlarını azalan düzende listeler.
-
Kullanılabilir, iletişim durumu Dışarıda, Bilinmiyor veya Çevrimdışı olarak belirtilmeyen tüm kişileri listeler.
-
Tüm Kişiler , Kişi listenize eklenmiş olan tüm kişileri listeler (Dağıtım Listesi'ne üye olmak dışında).
Son aramaları görüntülemek için
-
Lync 2010 Attendant kullanarak en son arama ölçütlerinizi ve sonuçlarınızı görüntülemek için Son arama'ya tıklayın.
Ekip araması nasıl çalışır?
Aramalarınızı sizin adınıza yanıtlayan bir ekip arama grubuna kişi ekleyebilirsiniz. Ekip arama grubu üyelerinizi istediğiniz zaman düzenleyebilirsiniz.
Ekip arama grubuna kişi eklemek için
-
Araç çubuğunda Arama iletme ayarlarını görüntüle veya değiştir'e tıklayın.

-
Call-Forwarding Ayarlar'da, Aramalar geldiğinde aşağıdakileri yap'ın altında Beni ve ekip arama grubumu çaldır'ı seçin.

-
Sizin adınıza aramayı yanıtlamak için ekip araması grubu üyeleri ekle'nin altında Ekle'ye tıklayın.
-
Aramalarınızı yanıtlayabilen bir kişinin adını yazın ve Tamam'a tıklayın.
Önemli: Ekip grubu üyesi olarak seçtiğiniz her kişinin Kurumsal Ses için etkinleştirilmesi gerekir.

Kademe gecikmesi ayarlamak için
Ekip aramasını etkinleştirdiğinizde halka gecikmesi ayarlamak önemlidir. Bir kademe gecikmesi açtığınızda, gelen aramalar bir gecikmeden sonra önce sizi, sonra da ekip arama grubunuzu arar.
-
Kademe gecikmesi ayarlamak için Halka Gecikmesi'ne tıklayın.

-
Halka gecikmesini aç onay kutusunu işaretleyin ve ardından halka gecikme süresini ayarlayın.
-
İşiniz bittiğinde Tamam'ı tıklayın.
-
Bu ayarları kaydetmek ve uygulamak için en alttaki Tamam'a yeniden tıklayın.
Not: Bu ayarları kaydetmeden önce, bu ayarı Outlook'de belirtilen çalışma saatlerinizde uygulamak için onay kutusunu seçmeniz gerekir.
Yanıt grubu aracısı için çağrıları yanıtlama
Yanıt grubu aracısı olarak, bir grup veya birden çok grup için telefon aramalarını yanıtlamaya yardımcı olmak üzere seçildiniz. Lync 2010 Attendant'ı kullanarak grubunuzla gelen telefon aramalarını yanıtlayabilir ve yönetebilirsiniz.
-
Sunucu yöneticisi sizi bir yanıt grubu için aracı yaptığında, Lync 2010 Attendant'ta hangi gruba eklendiğinizi bildiren bir uyarı görürsünüz.
Aramayı yanıtlamak için
Bir grupta oturum açtığınızda aramaya hazır olursunuz.
-
Gelen arama uyarısı, Via alanında aramayı size yönlendiren grubu gösterir.
-
Aramayı yanıtlamak için uyarıya tıklaması gerekir.

Park aramaları
Aramayı beklemeye almak yerine başka bir departmana aktarılması gereken bir arama aldığınızda, aramayı bir bekleme kuyruğuna park edebilirsiniz. Ardından bekletme kuyruğu size çağrıyı almak için kullanabileceğiniz bir alma numarası verir. Destek ekibinizin park araması özelliğini yapılandırdığından emin olun.
Aramayı park etmek için
-
Gelen arama uyarısını yanıtlayın.
-
Aramayı park etmek için , Beklet düğmesinin altındaki açılan menüye tıklayın ve ardından Aramayı park edin'i seçin.

-
Arama başarıyla park edildiğinde, alma numarasını içeren bir bildirim alırsınız.
-
Aramanın aktarıldığı kişiye veya departmana alma numarasını iletin.

Park edilmiş bir çağrıyı almak için
-
Bildirim görünür durumdaysa Al'a tıklayın.
-
Veya arama kutusuna park edilen aramanın alma numarasını girin. Daha sonra park edilmiş arayanla bağlantınız olur.










