PDF dosyalarına not, metin, resim veya serbest işaretleme eklemek için Android için OneDrive 'deki İşaretle aracını kullanın.
Biçimlendirme ekleme
-
Android için OneDrive uygulamasını açın ve işaretlemek istediğiniz PDF'yi açın.
-
Ekranınızın alt kısmında İşaretle'ye

-
İşaretle araç çubuğunda (soldan sağa: Çıkış, Geri Al, Yinele, Gezinme, Kalem, Vurgula, Not, Metin ve Sil), kullanmak istediğiniz araci dokunun.

-
Git simgesine dokunun ve ardından PDF'de işaretlemelerinizi yapmak istediğiniz yere gitmek için yukarı, aşağı, sola veya sağa kaydırın.
-
Kalem simgesine dokunup basılı tutarak Kalem veya Vurgulayıcı seçeneğini belirleyin. Bu, kalem veya ekran kalemi ya da parmak ucuyla serbest çizim yapmanızı veya yazmanızı sağlar.
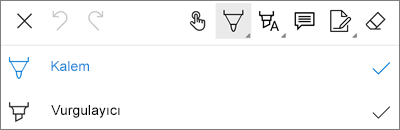
-
Seçiminizi daha fazla özelleştirmek için ekranın alt kısmındaki Stiller menüsünü genişletin.
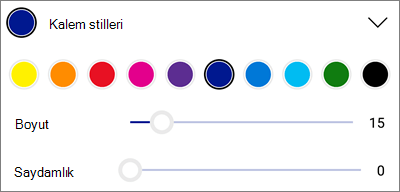
İpucu: Araç çubuğunda stillerin kullanılmasına olanak sağlayan birden çok araç vardır, böylece her biri için farklı ayarlara sahip olabilirsiniz. Örneğin, birini kalem, diğerini de vurgulayıcı olarak ayarlayın.
-
-
Metni veya resimleri vurgulamak için Vurgula simgesine dokunup bekleyin. Vurgula, Altı Çizili veya Üstü Çizili seçeneğini belirleyin, ardından seçiminizi daha fazla özelleştirmek için ekranın en altında Stiller menüsünü genişletin.
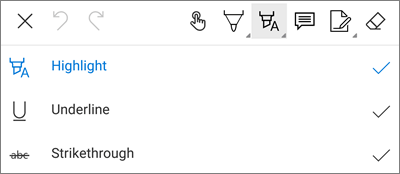
-
PDF'ye not eklemek için Not simgesine dokunun. Açıklamanın ekleneceği yere gidin ve görüntülenen Nota açıklamayı yazın. Kapatmak için Not dışında bir yere dokunun.
-
PDF'ye resim veya başka bir varlık eklemek için Metin simgesine dokunup bekleyin ve İmza, Tarih veya Görüntü seçeneğini belirleyin.
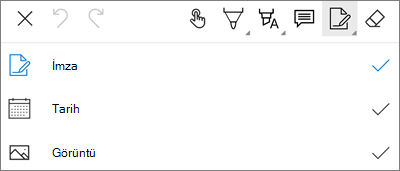
-
Kalem işleviyle yapılan serbest işaretlemelerinizi silmek için Silgi simgesine dokunun.
-
İşaretlemeyi değiştirme veya silme
-
PDF'yi açın ve İşaretle simgesine dokunun.
-
Seçmek için herhangi bir işaretlemeye dokunun.
-
Kopyala ve Sil gibi seçeneklerle birlikte bir dizi araç ve komut da görüntülenir.
İpucu: Görüntülenen araçlar, değiştirdiğiniz işaretlemenin türüne bağlı olarak değişir. Örneğin, serbest işaretlemeyi değiştirmek için sunulan araçlar, metin işaretleme için sunulan araçlardan farklıdır.
Daha fazla yardım mı gerekiyor?
|
|
Desteğe Başvurma
Teknik destek için Microsoft Desteği’ne Başvur’a gidin, sorununuzu girin ve Yardım Al’ı seçin. Hala yardıma ihtiyacınız varsa mobil cihazınızı sallayın ve Sorun bildir'i seçin. |











