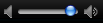Şirket ağınızın içindeki, bir Şirket dışındaki ağındaki veya şu kimliklerden birine sahip olan kişilere ileti gönderebilirsiniz: Windows Live ID veya AOL.
Aşağıdakilerden herhangi birini yapın:
Tek bir kişiye anlık ileti gönderme
-
Lync'te oturum açın.
-
Contacts sekmesinde aşağıdakilerden birini yapın:
|
İleti gönderilecek kişi |
Yapılması gereken |
|
Çevrimiçi durumdaki var olan bir kişi |
Kişiye çift tıklayın. Uygun kişilerde yeşil bir çubuk |
|
Kişi listenizde olmayan bir kişi |
Contacts sekmesindeki Find a contact or dial a number kutusunda, kişinin e-posta adresini yazın ve sonra kişiye sağ tıklayın. Onu kişi olarak eklemek için, konuşma penceresinde avatarına tıklayın ve sonra da |
-
Konuşma penceresinin alt kısmında, iletinizi yazın ve RETURN tuşuna basın.
Notlar:
-
Konuşmaya kişiler ekleyebilirsiniz. Ancak, konuşmayı tek bir kişiyle başlatmanız gerekir.
-
Her ileti en çok 8.000 karakter uzunluğunda olabilir.
-
Konuşmaya daha fazla kişi ekleme
Konuşmayı başlattıktan sonra, başka kişileri de katılmaya davet edebilirsiniz.
-
konuşma penceresindeki

-
Davet etmek istediğiniz kişiyi seçin ve Tamam’a tıklayın.
Notlar:
-
Kişi listenizde olmayan birini davet etmek için, arama kutusuna o kişinin e-posta adresini veya telefon numarasını yazın.
-
Bir konuşmaya, sizinle birlikte toplam 100 kişi katılabilir.
-
Anlık ileti daveti alma
Biri size anlık ileti gönderdiğinde, bilgisayar ekranınızın sağ alt köşesinde bir anlık ileti uyarısı gösterilir.
-
Davet uyarısında Accept düğmesine tıklayın.
-
Konuşma penceresinde, ileti alanına yanıtınızı yazın ve RETURN tuşuna basın.
Lync’te sesli arama yapma
Mac için Lync’i kullanarak ağınızdaki kişilerle konuşabilirsiniz. Ayrıca, konuşmaya katılmaları için birden çok kişiyi davet ederek konferans aramaları yapabilirsiniz. Sesli arama sırasında, Lync’i kullanarak dosyalar ve kısa mesajlar da gönderebilirsiniz.
Sesli aramayı kullanmak için, hem sizde hem de karşınızdaki kişide mikrofon ve hoparlör veya kulaklıklar olmalıdır. Bilgisayarınızın yerleşik mikrofonu yoksa, bilgisayarınız için Mac uyumlu bir mikrofon satın alabilirsiniz. Bu cihazları ayarlama hakkında bilgi için Mac Yardımı'na bakın.
-
Aşağıdakilerden birini yapın:
|
Kullanım amacı |
Yapılması gereken |
|
Kişi listenizde olmayan bir kişiyi arama veya kişinin alternatif numarasını arama |
Phone sekmesindeki Dial a phone number kutusunda, telefon numarasını veya tuş takımındaki bir alfasayısal numarayı girin. |
|
Kişi Listenizdeki bir kişiyi arama |
Contacts sekmesinde bir kişiyi seçin, Contact menüsünde Call öğesine tıklayın ve ardından aramak istediğiniz numaraya tıklayın. |
-
Aradığınız kişi aramayı kabul ettikten sonra, mikrofona konuşun.
-
Aşağıdakilerden birini yapın:
|
Kullanım amacı |
Yapılması gereken |
|
Diğer kişileri sesli aramaya davet etmek için |
|
|
Aramaya görüntü ekleme |
|
|
Sesi ayarlama |
Ses düzeyi kaydırıcısını |
|
Sesli aramayı beklemeye alarak ses gönderilip alınmasını önleme |
|
|
Aramayı aktarma |
|
|
Aramanın sesli bölümünü sona erdirme ama ileti penceresini açık bırakma |
|
|
Bir aramada tuş özelliğini kullanma |
|
|
Aramanın sesini kapatma |
|
|
Konuşmadan tamamen çıkma |
Konuşma penceresini kapatın. |
Notlar:
-
Bir kişiyle metin konuşması yapıyorsanız, konuşmaya ses ve görüntü ekleyebilirsiniz. Konuşma penceresinde


-
Konuşma Geçmişi’nde bir konuşmayı kaydettiğinizde, yalnızca metin bölümü kaydedilir. Ses ve görüntü kaydedilmez.
Lync'te görüntülü arama yapma
Mac için Lync’i kullanarak ağınızdaki kişilerle görüntülü aramalar yapabilirsiniz. Ayrıca, konuşmaya katılmaları için birden çok kişiyi davet ederek görüntülü konferans aramaları yapabilirsiniz. Görüntülü arama sırasında, Lync’i kullanarak dosyalar ve kısa mesajlar gönderebilirsiniz.
Görüntülü aramayı kullanmak için, hem sizde hem de karşınızdaki kişide web kamerası, mikrofon ve hoparlör veya kulaklıklar olmalıdır. Bilgisayarınızın yerleşik web kamerası ve mikrofonu yoksa, Mac uyumlu bir cihaz satın alıp bilgisayarınıza bağlayabilirsiniz. Bu cihazları ayarlama hakkında bilgi için Mac Yardımı'na bakın.
-
Contacts sekmesinde bir kişi seçin ve Contact menüsünde Start a Video Call seçeneğine tıklayın.
-
Aradığınız kişi aramayı kabul ettikten sonra, mikrofona konuşun.
-
Aşağıdakilerden birini yapın:
|
Kullanım amacı |
Yapılması gereken |
|
Diğer kişileri görüntülü arama katılmaları için davet etme |
|
|
Aramanın görüntülü ve sesli bölümlerini sona erdirme ama ileti penceresini açık bırakma |
|
|
Ses ve görüntüyü beklemeye alma veya aramayı sürdürme |
|
|
Görüntüyü tam ekran moduna getirme veya yeniden normal boyutuna döndürme |
|
|
Mikrofonunuzun sesini kapatma veya açma |
|
|
Sesi ayarlama |
Ses düzeyi kaydırıcısını |
|
Konuşma sırasında tüm katılımcıları veya kendinizi gösterme veya gizleme |
|
|
Yalnızca sesli aramaya geçme |
|
|
Konuşmadan tamamen çıkma |
Konuşma penceresini kapatın. |
Notlar:
-
Bir kişiyle metin konuşması yapıyorsanız, konuşmaya ses ve görüntü ekleyebilirsiniz. Konuşma penceresinde


-
Konuşma Geçmişi’nde bir konuşmayı kaydettiğinizde, yalnızca metin bölümü kaydedilir. Ses ve görüntü kaydedilmez.