=======ROGER'ıN KENDI KENDINI IFADE EDEN NOTLARı ========
Bu makale, bu notların altında temsil edilen formda, Web'de %51 daha iyi puan aldı (%37). Ancak yine de genel olarak iyi performans gösterilmdi.
Şu makaledeki kullanıcı yorumunu bulabilirsiniz: "Filtre bölmesi ve görünüm filtrelemesi çok farklı işlevlerdir, bu destek sitesinde sürekli karıştırılır ve kafa karıştırılır, kullanıcılar üzerinde çok zaman vardır." Bu açıklamanın doğru olduğunu düşünüyorum ve bu makaledeki ilk yordam olan "Görünüm oluştur" alt başlığı altında bu ifadeyi daha önce oluşturmanız gerekir. SPO'da bir sütunu filtrelemek, filtre uygulanmış görünüm oluşturmaz. Bu nedenle, bir şeyleri iyileştirmesi için zaman uyumsuz bir A/B testi gibi bunu değiştirerek, Bu konuda yanlış olduğum için bu özgün içeriği (bu notların altında) muhafaza ediyor ve böylelikle bu özgün içeriğin bir veya bir bütün olarak gerekenlerini geri yükleyebilirim.
Bu makalenin TV'lerinin %40'ından büyük bölümü Yardım Görüntüleyicisi'nde ortaya çıktı ve bu makaledeki uzun içerik HV'de okumak için uygun değildir; dolayısıyla bu nedenle, derecelendirmenin bu bağlamda daha düşük olması nedeni olabilir.
=======NOTLARIN SONU=======
Filtreleme, görünümde görüntülenen öğe sayısını yalnızca görmek istediğiniz veriler olacak şekilde azaltır. Filtre, konum, öğe türü veya fiyat aralığı gibi belirli ölçütlere uyan öğeleri seçer. Dizinler ve filtreler kullanmak, verilerinize geri dönmenize veya Liste Görünümü Eşiği'nin aş aşmasını önlemenize de yardımcı olabilir. Filtre, verileri kendine göre geri getirebilirsiniz veya daha iyi biçimlendirme için gruplanmış veya sıralanmış olabilir.
Dizinler, performanslarını artırmak için filtrelerle çalışır. Liste veya kitaplığınız öğe sayısı Liste Görünümü Eşiğini aşarsa, var olan sütunlara dizin ekleyebilirsiniz. Ardından görüntülenen verileri 5000 öğelik Liste Görünümü Eşiği'nin altında almak için filtreler uygulayabilirsiniz.
Filtreler, öğeleri işlemlere (büyük veya küçük gibi) ve eşleşen verilere dayalı olarak seçerek döndürülen veri miktarını azaltır. Filtrelenmiş bir görünüm oluşturmak için filtre ifadesinde dizine alan ilk sütun, veri kümesinizi en yüksek miktarda azaltmalı. Örneğin, durum veya tarih alanında filtreleme, genellikle bir veri dizisini önemli ölçüde azaltır. 15.000 öğeniz varsa, ilk dizinin 5000'den az öğe geri dönmelerini istemeyebilirsiniz. Veri kümenizin 5000'den fazla öğesi yoksa, bu yine de iyi bir yöntemdir.
SharePoint sorgudaki ilk dizinli sütunu seçer ve ardından verilerinizi seçmek için sütunların geri kalanını kullanır. Görünüm filtresinde belirttiğiniz diğer sütunlar dizine alındı veya sıralanmaz. Filtrelenmiş görünümün sonucu Liste Görünümü Eşiği'nin altında olsa bile görünüm bu dizinleri kullanmaz.
Örneğin, şöyle bir sorgunuz olabilir: boyut = büyük VE renk = kırmızı. Listede boyut dizine alındı ancak renk dizine alındı. Listede 5000'den az "kırmızı" öğe olduğu sürece, sorgu büyük bir listede başarılı olur. Bununla birlikte, sorgu boyutunuz = büyük VEYA renk = kırmızı olursa, veritabanı tüm kırmızı öğeleri bulsa da, tüm büyük öğeleri bulmak için listeyi taramalı. Döndürülen öğe sayısı 5000'i fazlasa, sorgu kısıtlandı.
Filtre ifadesinde iki veya daha çok sütun kullanırsanız, belirleyici dizinin veya dizinlerin AND işleci kullanması gerekir. Örneğin, büyük bir hayvan listesinden Köpeklere dönmek istiyorsanız. Türler adlı, köpek değerine sahip olduğu, ikininde eksiz bir sütuna sahipsiniz. Yalnızca Türler = Köpek sorgusu yapıyorsanız, sorgunuz kısıtlar. Öte yandan, Sınıf adlı dizine sahip bir sütun varsa, sorgunuz Sınıf = Memeliler VE Türler = Köpek olur. Ayrıca, Sınıf = Memeliler VE (Türler = Köpek VEYA Türler = Kedi) sorgusuyla kedileri ve köpekleri arayabilirsiniz. İkinci sorgu tüm Memelileri seçer ve ardından Köpeklere ve Kedilere göre filtrelenir.
Not: Öğeleri Geri Dönüşüm Kutusu'na taşısanız bile, filtre ifadesinin Liste Görünümü Eşiği'nin aşıp aşma olmadığı belirlenirken bu öğeler yine de sayılır. Geri dönüşüm kutusunu temizlersanız, artık bunlar sayılmaz. Daha fazla bilgi için bkz. Geri dönüşüm kutusunu boşaltma veya dosyalarınızı geri yükleme.
Filtrelemek için kullanmakta olacağınız sütunların dizinleri yoksa, dizin oluşturarak başlamak istemeniz gerekir. Daha fazla bilgi için bkz. Sütuna SharePoint ekleme.
Sütunu dizine aldıktan sonra, görünümü oluşturmanız veya değiştirmeniz ve görünüme filtre uygulamak için bu sütunu kullanabileceğiniz gibi, bunu da kullanabilirsiniz. Görünüm oluşturmadan önce sıralama, gruplama ve filtrelemeye daha fazla esneklik sağlamak için listeye daha fazla sütun eklemeniz iyi olabilir. Sıralama ve filtreleme için, veri kümesinde yer alan ancak görüntülenmeen sütunları seçebilirsiniz.
Görünüm oluşturma
Görünüm oluşturmak istediğiniz Liste veya Kitaplığı açın.
Sürümünüze bağlı olarak, aşağıdakilerden birini yapın:
-
DahaSharePoint , şunları yapın:
-
Filtrelemek istediğiniz sütunun başlığına tıklayın ve menü seçeneklerinden Filtre'yi seçin.
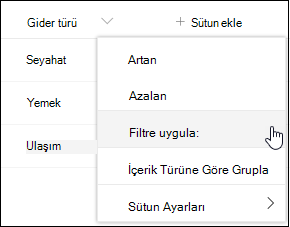
-
Sayfanın sağ tarafında açılan filtre bölmesinde, listeyi filtrelemek istediğiniz sütun değerlerini seçin. Bitirdikten sonra Uygula düğmesine tıklayın.
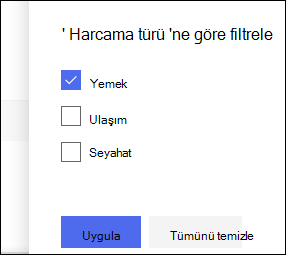
Listenizin bu sütundaki değerlere göre filtrelenmiş olduğunu göstermek için sütun başlığında yanında bir filtre simgesi olduğunu fark edersiniz.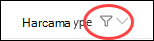
Filtreler bölmesi hakkında daha fazla bilgi edinmek ve birkaç farklı sütunda depolanan değerlere göre filtre uygulama hakkında daha fazla bilgi edinmek için Liste ve kitaplık filtreleri bölmesi nedir? makalesini okuyun. -
Listenizin veya kitaplığının sağ üst kısmında görünümler menüsüne bakın. Geçerli görünümün adını ve yanında yıldız işareti (*) olduğunu fark edin. Bu, görünümün unsaved olduğunu gösterir. Yeni görünüm oluşturmak için, geçerli görünümün adını seçin ve ardından menü seçeneklerinden Görünümü farklı kaydet'i seçin.
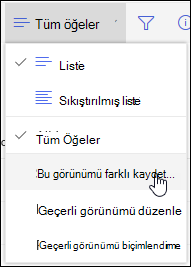
-
Görüntülenen "Farklı Kaydet" kutusuna görünümünüz için yeni bir ad yazın. (Herkesin görünümlerinizi görmelerini istemiyorsanız, "Bunu genel görünüme sahip olun" onay kutusunu işaretli bırakın. Bu görünümü özel yapmak, böylelikle bu görünümü yalnızca siz görmek için, onay kutusunun işaretini kaldırın.) Yeni görünüm oluşturmak için Kaydet düğmesine tıklayın.
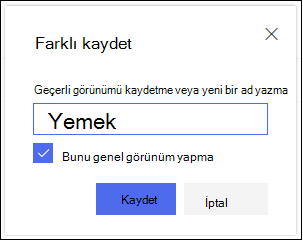
Liste veya kitaplığınız için filtre uygulanmış bir görünüm görüyor olması gerekir.Not: Listenizi veya kitaplığınızı görünüm olarak kaydetmeden filtrelemek mümkündür.
-
Klasik SharePoint 2016, 2013, 2010 SharePoint devam edin.
-
Liste veya Kitaplıksekmesine tıklayın ve ardından Görünüm Oluştur'a tıklayın.
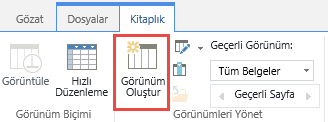
-
Görünüm Türü sayfasında, kullanmak istediğiniz görünüme tıklayın. Emin değilseniz, Standart Görünüm'e tıklayın.
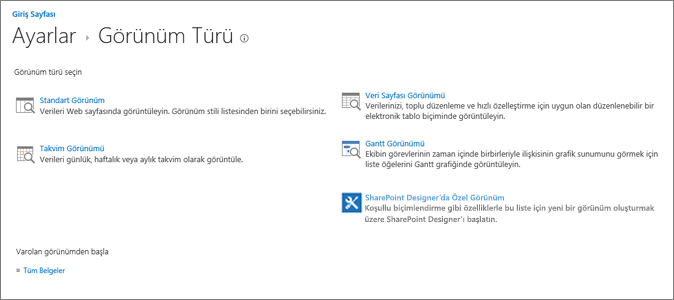
-
Bir Görünüm Adı yazın.
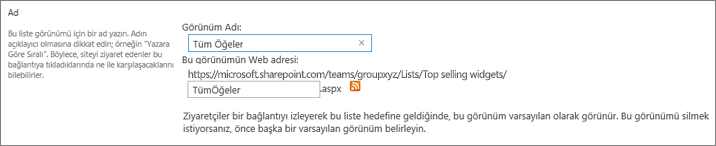
-
Görünüm için web adresini düzenleyin veya varsayılanı kabul edin. Daha sonra geri dönüp bunu değiştirebilirsiniz.
-
Filtre bölümünde Öğeleri yalnızca aşağıdakilerdoğru olduğunda göster 'e tıklayın ve dizine alınan sütunlardan birini temel alarak öğelere nasıl filtre uygulamak istediğinize tıklayın.
Örneğin, yalnızca bugün değişen öğelerin görünümünü oluşturmak için Değiştirme Tarihi (Dizinli) sütununu seçin ve eşittir koşulunu seçin ve [Bugün]yazın.
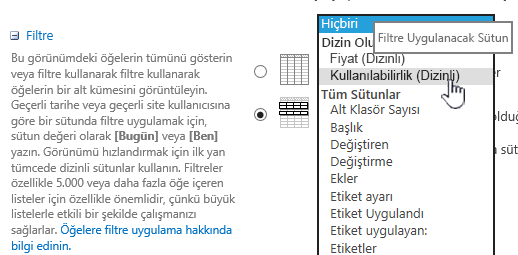
Not: Adının ardından (Dizinli) olan hiçbir sütun görmüyorsanız, bu liste veya kitaplık için dizine alınan bir sütun yokdur. Önce, Basit veya bileşik dizin oluşturma .
-
Her sayfada görüntülenecek öğe sayısını sınırlamak için, ekranı aşağı kaydırarak Öğe Sınırı'ne gidin ve Görüntülenecek öğe sayısı değerini ayarlayın. Görünüm oluşturmak için, görüntülenecek varsayılan öğe sayısı 30'tur.

-
Sayfada öğe sınırı ayarlarken seçebilirsiniz:
-
Öğeleri belirtilen boyuttaki gruplar içinde görüntüle (bu, etkileşimli olmayan bir şekilde öğelere göz atmada yararlı olan verilerin sayfalara göre) bir ekran görüntüsü oluşturur.
Sınır ayarınıza göre daha fazla öğe olduğunda, görüntü sayfalara sayfanıza ayacaktır.
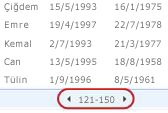
-
Döndürülen toplam öğe sayısını belirtilen miktarla sınırla, filtre işleminizin tüm sonuçlarının döndürülse de dön boyunca döndürülse de döndürül boyunca zor bir sınır oluşturur. Bu, görünümlerinizi test eder ve prototip oluştururken veya görünümde yalnızca en üst değerleri almak istediğiniz durumda yararlı olabilir.
-
-
Liste öğelerinizintüm bilgilerini dikey bir bölme biçiminde görmek için, Stil altında Önizleme Bölmesi'ni seçebilirsiniz. Önizleme bölmesi, görünüm düzenler veya oluştururken Stil altında seçebilirsiniz Görünüm Stilleri'den biri olur.
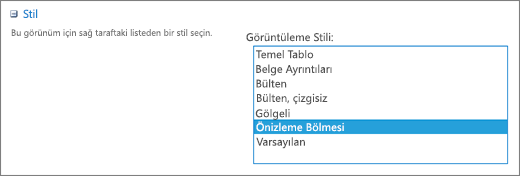
Sayfanın sol tarafındaki kayan bölgedeki öğe başlığının üzerine gelerek (bu bölgede geçerli öğenin sayfanın sağ tarafında dikey olarak listelenmiş tüm sütun değerlerini görmek için) verilerde daha hızlı gezinebilirsiniz. Daha az başlangıç verisi görüntülenir ve bu da görünümü daha hızlı görüntülemeye yardımcı olur. Bu stil, listeniz geniş olduğunda veya çok fazla sütunu olduğunda da kullanışlıdır ve verileri görmek için yatay kaydırma gerekir.
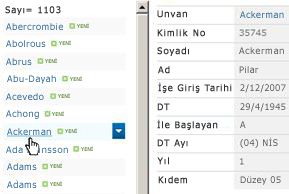
-
Tamam üzerine tıklayın.
Görünümle başka adımlar da atabilirsiniz, ancak engellendiyebilirsiniz ve Liste Görünümü Eşiği'ne geçilen verileri görüntülemek için bu yeterlidir. Ayrıca mobil cihazda görüntülemeyi sıra olabilir veya gruplandırarak, toplamları ayar hale getirmek, klasörleri genişletmek ve görünümü en iyi duruma getirmek için de kullanabilirsiniz.
Görünümü değiştirme
Görünüm oluşturmak istediğiniz Liste veya Kitaplığı açın.
DahaSharePoint , şunları yapın:
-
Görünümünüzde sıralama, gruplama veya ek filtreler ekleme gibi ek bir değişiklik yapma.
-
Yukarıdaki 3. ve 4. adımlarda verilen yönergeleri izleyin, ancak bu kez görünümün adını değiştirmezsiniz. Kaydet düğmesine tıklayın. Bu, varolan görünümün üzerine yazmaz.
Görünümünüz üzerinde daha ayrıntılı denetime sahip olmak isterseniz, bunu yapmak için klasik görünüm düzenleyicisini kullanarak görünümde değişiklik yapabiliriz. Bunu yapmak için, görünüm menüsünde geçerli görünüm adının seçin ve menü seçeneklerinden Geçerli görünümü düzenle'yi seçin, ardından Klasik deneyim için yukarıda SharePoint izleyin.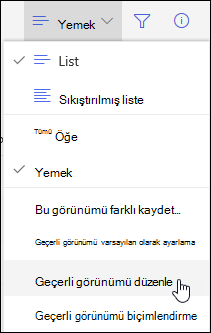
2016 SharePoint 2013, 2010 veya SharePoint Klasik deneyiminde şunları yapın:
-
Liste veya Kitaplıksekmesine tıklayın, Geçerli Görünüm altında görünümü seçin veGörünümü Değiştir'e tıklayın.
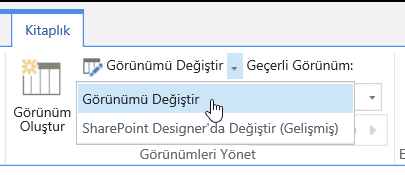
-
Görünümler bölümüne kadar ekranı aşağı kaydırın ve bir görünüme tıklayın.
-
Ardından, yukarıdaki Görünüm oluşturma yordamında yer alan 5 -9 arasında adımlarda belirtildiği gibi ayarları değiştirebilirsiniz.
-
Tamam üzerine tıklayın.
Görünümün birçok öğede hızlı bir şekilde filtre uygulaması için, filtredeki ilk sütunun dizine alındı olması gerekir. Görünüm filtresinde belirttiğiniz diğer sütunlar dizine alındı veya hiç dizin oluşturmamış olabilir, ancak görünüm bu dizinleri kullanmaz. Filtrenin ilk sütunu, Liste Görünümü Eşiği'ne göre daha az öge geri dönecektir.
Filtrenin ilk sütunu Liste Görünümü Eşiği'ne göre daha fazla öge döndürürse, iki veya daha fazla sütunlu filtre kullanabilirsiniz. İki veya daha fazla sütun kullanan filtre uygulanmış bir görünüm tanımladığınız zaman, döndürülen öğelerin toplam sayısını sınırlamak için AND işleci kullanın. Ancak bu durumda bile filtrede ilk sütun olarak daha az miktarda veri döndüren sütunu belirtmeniz gerekir. VEYA filtresi kullanmak neredeyse her zaman döndürülen öge sayısını artırır ve bu koşullarda etkili olmayacaktır.
Görünümler hakkında daha fazla bilgi için bkz. Liste veya kitaplık görünümü oluşturma, değiştirme veya silme.
Önemli: Performansı geliştirmek için tek bir arama sütununu dizine alasanız da, Liste Görünümü Eşiği'nin aş ters olmasına neden olacak şekilde dizine alan bir arama sütunu kullanmak işe yaramadı. Birincil veya ikincil dizin olarak başka türde bir sütun kullanın.
Önemli: Listeyi dizine alanlara göre filtreledikten sonra, listeden veya kitaplıktan silinmiş öğeler için geri dönüşüm kutusunu kontrol edin. Geri dönüşüm kutusu içinde yer alan öğeler Liste Görünümü Eşiği'ne göre sayılır ve geri dönüşüm kutusu'dan kaldırılana kadar arka uç veritabanından silinmezler. Listede ve geri dönüşüm kutusu içinde filtrelenmiş öğelerin toplam sayısı Liste Eşiği sınırını aşıyorsa, tamamlanmamış bir sonuç kümesi elde edebilirsiniz veya engellenmiş olabilir. Daha fazla bilgi için bkz. Geri dönüşüm kutusunu boşaltma veya dosyalarınızı geri yükleme.
Geçerli gün [Bugün] veya geçerli kullanıcıya [Ben] dayalı olarak filtrelemek için kullanabileceğiniz iki anahtar sözcük vardır. Kullanıcı veya tarihe göre değiştikleriyle bunlar dinamiktir.
Not: Sütun üst bilgisi kullanılarak filtre uygulanmış [Bugün] veya [Ben] filtrelerini kullanmak mümkün değildir. Bu anahtar sözcükleri kullanarak sütunları filtrelemek için klasik görünüm düzenleyicisini kullanmelisiniz.
Büyük bir kitaplıkta yalnızca belgelerinizi görmek istediğiniz zaman [Ben] kullanmak yararlı olabilir. [Ben], Oluşturan veya Değiştiren gibi kişi tabanlı sütunlarda çalışır. Örneğin oluşturduğunuz tüm belgeleri görmek için Oluşturan sütunu [Ben] olarak oluşturulan sütuna eşit bir filtre ayarlayın. Düzenleyiciysiniz ve üzerinde çalışmakta olduğunu son dosyaları görmek için Değiştiren sütununda [Ben] eşittir filtresini ayarlayın. Her ikisini de görmek için Or ile bağlı iki filtre oluşturun.
![[Ben] kullanan filtreler](https://support.content.office.net/tr-tr/media/7b829421-7e05-403d-9804-15b1153725e9.png)
[Bugün] anahtar sözcüğü, tarih tabanlı sütunlarda çalışır. Bugünün tarihiyle değişen aralıklar elde etmek için matematik kullanabilirsiniz. Örneğin, son 30 günde değiştirilen tüm belgeleri görmek için Tarih sütununda [Bugün] - 30'dan büyük veya buna eşit bir filtre oluşturabilirsiniz. Geçerli günü dışarıda bırakmak için, Tarih sütununda [Bugün]'den küçük ikinci bir filtre ayarlayın ve bunları And ile birbirine bağlayın.
![[Bugün] kullanarak filtreleme](https://support.content.office.net/tr-tr/media/f41e58fc-8744-4f50-939d-3bff475c892d.png)
Meta veri sütunu SharePoint bir veri listesine filtre ekleyebilirsiniz.
Listeniz için meta veri sütunu ekleme
Listeniz gidin ve +Sütun ekle'yi seçin.
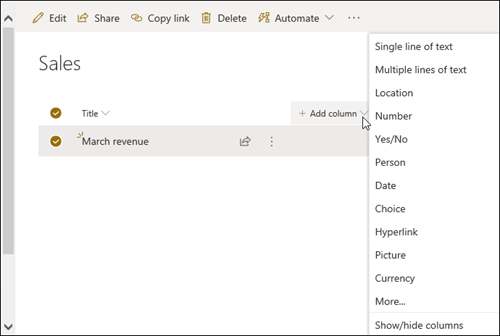
Diğer... öğesini 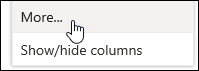
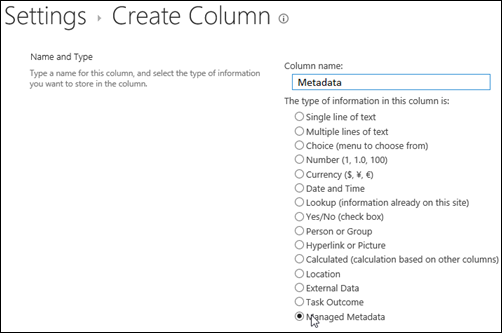
Alternatif olarak, yönetilen bir Meta Veri sütunu oluşturduktan ve listenize öğeler eklediklerinde, liste öğesini düzenle bölmesinde Etiket simgesine 
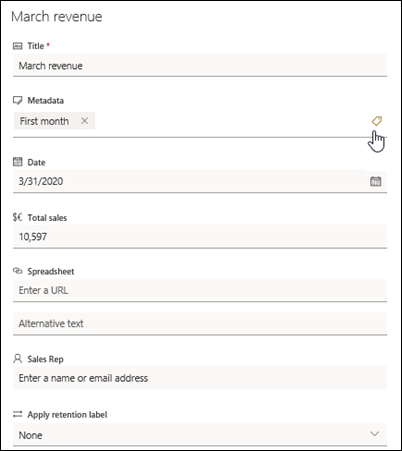
Ağaç görünümü bölmesinde meta veri etiketleri uygulama.
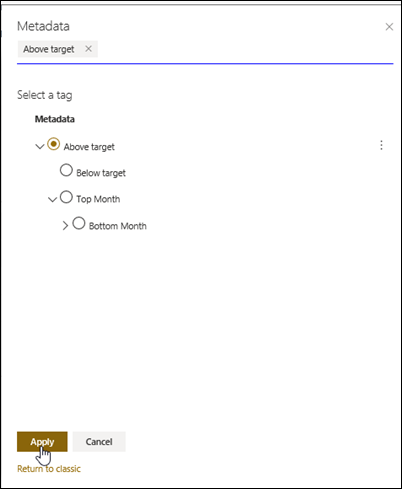
Yönetilen Meta Veri etiketlerinde filtre uygulama
-
Filtre bölmesine erişmek

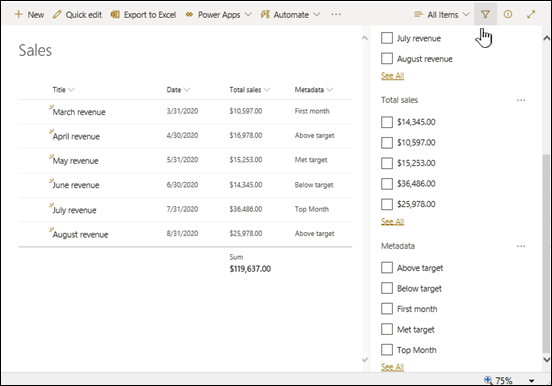
Not: Seçili sütunla ilişkilendirilmiş terimlerin hiyerarşik bir görünümünü sağlayan bölmenin en üstünde yer alan açılan listeden Ağaç Görünümü seçeneğini belirtin.
-
Filtrelemek istediğiniz meta veri etiketlerini seçin.
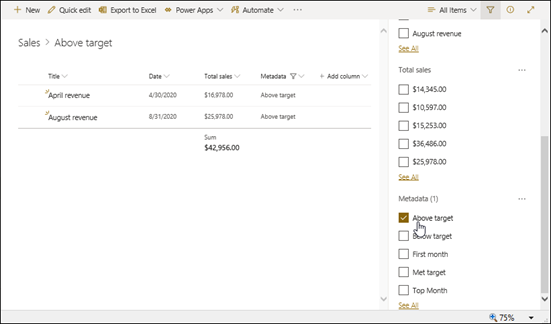
-
Alternatif olarak, Yönetilen Meta Veri sütununda tanımlanmış en az 5 değer varsa, filtre bölmesini görüntülemek için Hepsini Görüntüle bağlantısını seçin.
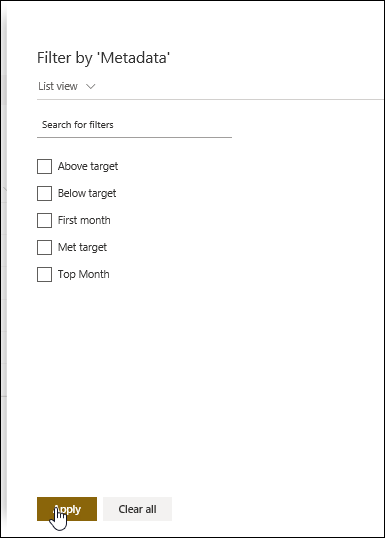
-
Filtrelemek istediğiniz meta veri etiketlerini kontrol edin ve Uygula'ya seçin.
Aşağıda dizine alınmış sütunlarla iyi çalışacak tipik görünümler için bazı öneriler bulabilirsiniz:
|
Filtreye göre filtre uygulama: |
Dizin oluşturma: |
Örneğin: |
|---|---|---|
|
En son değiştirilen öğeler |
Değiştirme sütunu |
Yalnızca geçen hafta değişen öğeleri görüntülemek için Değiştirme büyüktür[Bugün]-7 filtresini kullanın. |
|
Yeni öğeler |
Oluşturuldu sütunu |
Yalnızca geçen hafta eklenen öğelerin görünümünü oluşturmak için Oluşturma büyüktür [Bugün]-7 filtresini kullanın. |
|
Öğelerim |
Oluşturan sütunu |
Yalnızca kendi ekledikleri öğelerin görünümünü oluşturmak için Oluşturan eşittir[Ben] filtresini kullanın. |
|
Sonları bugün olan öğeler |
Son Tarih sütunu (liste veya kitaplıkta kendi oluşturduğunuz) |
Yalnızca bugünün son tarihine sahip öğelerin görünümünü oluşturmak için, Son Tarih eşittir[Bugün] filtresini kullanın. |
|
Tartışma panosu güncelleştirmeleri |
Son Güncelleştirme Sütunu |
Yalnızca geçen ay güncelleştirilen tartışmaların görünümünü oluşturmak için Son Güncelleştirme Tarihi büyüktür[Bugün]-30 filtresini uygulama. |
|
Belge kitaplığında dosyaları arşivleme |
Değiştirme Tarihi |
2016 yılından bu yana değişmemiş (daha sonra arşivlemek istediğiniz) belgelerin görünümünü oluşturmak için Değiştirme Tarihi küçük olduğu 31 Aralık 2016 filtresini kullanın. |
|
Mali verilerin bir alt kümesini bulma |
Bölge, Yıl (iki basit dizin olarak) |
2015'te Ege bölgesi mali verilerin görünümünü oluşturmak için Bölge sütunu Yıl sütununa göre daha az değere sahip olma olasılığı olduğundan Bölge eşittir "Ne" VE Yıl eşittir 2015filtresini kullanın. |
|
Meta Veri |
Yönetilen Meta Veri sütunu |
Yönetilen meta verilerin görünümünü oluşturmak için, liste ve kitaplık filtreleri bölmesinde tanımladığınız meta veri etiketlerini temel alan bir filtreuygulayabilirsiniz. Bilgi için bkz. Liste ve kitaplık filtreleri bölmesi nedir? |
Not: Liste Görünümü Eşiği'nin üzerindeyken sütun dizinlerine dayanan filtre uygulanmış bir görünüm ekleyebilirsiniz, ancak bazı ek işlemlerin liste veya kitaplığın tamamına erişmesi gerektirmektedir. Bu işlemler şunlardır: dizin ekleme veya silme, görünüm tanımında sıralama oluşturma; sütun toplam görüntüleme; hesaplanmış alanları ekleme, güncelleştirme veya silme. Böyle bir durumda, işlemi sınırların kaldırıldı olduğu GünlükZaman Penceresi sırasında çalıştırmayı deneyin.
|
Desteklenen Sütun Türleri
|
Desteklenmeyen Sütun Türleri
|
Sizi dinliyoruz
Bu makale yardımcı oldu mu? Varsa, lütfen bu sayfanın sonunda bunu bize haber bırakın. Yardımcı olmadı ise neyin kafa karıştırıcı veya eksik olduğunu bize haber ver. Lütfen SharePoint bilgisayar, işletim sistemi ve tarayıcı sürümülerinizi de dahil edin. Geri bildiriminizi kullanarak olguları yeniden kontrol edin, bilgi ekleyin ve bu makaleyi güncelleştirin.










