Not: Bu makale, işlevini tamamlamıştır ve kısa süre sonra devre dışı bırakılacaktır. "Sayfa bulunamadı" uyarılarını engellemek amacıyla, bu soruna neden olduğunu bildiğimiz bağlantıları kaldırıyoruz. Bu sayfaya bağlantı oluşturduysanız, lütfen bunları kaldırarak kesintisiz bağlantı deneyimi sunulmasına yardımcı olun.
Word kullanarak başlık oluşturabilirsiniz. Farklı türde başlık türleri vardır: antet veya el ilanı gibi tek bir sayfanın üst kısmında çalışan ve "mutlu Doğum günü" veya "Tebrikler" gibi "taraf" başlıkları Bu makalede, her tür oluşturma işleminde size yol gösterir.
Bu makalede
Tek sayfaya başlık ekleme
Bu ekran görüntüsünde olduğu gibi tek bir sayfanın üst kısmında çalışan bir başlık oluşturmak için bu yöntemi kullanın.
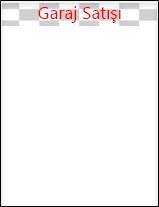
-
Üst bilgiyi açmak için belgenizin üst alanını çift tıklatın.
-
Başlık çubuğunda bir grafik kullanmak istiyorsanız, > resimEkle (kendi resimlerinizden birini kullanmak Için) veya çevrimiçi resim> ekleme 'ye tıklayın. Kullanmak istediğiniz resmi seçin.
Önemli: Çevrimiçi resimler kullanırken, uyumlu hale geldiğinden emin olmak için, kullanmak istediğiniz herhangi bir görüntü için belirli lisansı gözden geçirmeyi unutmayın.
-
Resminizin yüksekliğini ve genişliğini ayarlamanız gerekiyorsa, resmi seçin ve ardından resmi gerektiği gibi biçimlendirmek için resim araçları biçim sekmesini kullanın.
-
Başlık bandınıza metin eklemek için, Word resmi> Ekle 'ye tıklayın ve istediğiniz stili seçin.
-
Metin kutusunda "metninizi burada" içeren bir metin kutusu görüntülenir. Başlık metninde kullanmak istediğiniz metni yazın.
-
Metin stilini ayarlamak için metin kutusunu seçin ve ardından çizim araçları biçim sekmesini kullanın ve yaratıcı olun. Giriş sekmesini kullanarak yazı tipini ve yazı tipi boyutunu da değiştirebilirsiniz.
Taraf stilinde başlık oluşturma
Bu başlık stili, Doğum günleri, ofis toplayıcıları, mezun Bu başlıklar genellikle birçok sayfadan diğerine, uzun başlık oluşturmak üzere bir araya getirilir.

Bunu yapmanın en kolay yolu, bir başlık şablonuyla başlamaktır.
-
Word açın ve hemen açılan şablon ekranında, "çevrimiçi şablonları ara" yazan kutuya başlık yazın. Ara simgesine tıklayın.

-
İstediğiniz başlığı bulun. Tam istediğiniz gibi olması gerekmez. Bunu özelleştirebilirsiniz.
-
Oluştur'a tıklayın. Word, Düzenle başlığı Kapak sayfasının olduğu gibi, yazdırabilirsiniz.
-
İsteğe bağlı olarak, şablonu düzenleyin. Bu, eğlenceli ve yaratıcıdır. Aşağıdakileri yapabilirsiniz:
-
Arka plan resmini düzenleyin.
-
Arka plan resmini silin ve kendi resminizi ekleyin.
-
Yazı tipini, yazı tipi boyutunu veya yazı tipi rengini değiştirin.
-
Örneğin, metni kişiselleştirin, örneğin "mutlu Doğum günü" yi "mutlu 40th Doğum günü!" olarak değiştirin
-
Arka plan resmini değiştirme
Arka plan resmini düzenlemek için, resim nesnesini bulmak için şablonda resmi tıklatmanız gerekir. Birçok başlık şablonu, belgenin üst bilgi ve alt bilgisine arka plan resmi ekleyerek diğer şablonlar sayfada bir resim kullanır. Bir resim nesnesini tıklattığınızda, resmin çevresindeki bir kenarlığa ve sağ üst köşedeki Düzen seçenekleri simgesine bakın.
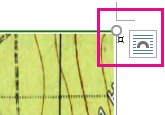
-
Düzenlemek istediğiniz resmi seçin. Sayfada resim nesnesini bulamıyorsanız, resmin eklenip eklenmeyeceğiyle ilgili üst bilgi veya alt bilgiye çift tıklayın.
-
Resimde ayarlamalar yapmak için resim araçları biçim sekmesini kullanın.
-
Farklı bir resim kullanmak istiyorsanız, resmi şablondan silin. (Resmi seçin ve DELETE tuşuna basın.)
-
> resimEkle 'yi tıklatın (kendi resimlerinizden birini kullanın) veya çevrimiçi resim> ekleyin . Kullanmak istediğiniz resmi seçin.
Önemli: Çevrimiçi resimler kullanırken, uyumlu hale geldiğinden emin olmak için, kullanmak istediğiniz herhangi bir görüntü için belirli lisansı gözden geçirmeyi unutmayın.
-
Resim araçları biçim sekmesini kullanarak resmi gerektiği gibi yeniden boyutlandırın ve ayarlayın.
Ayrıca Bkz
Üst bilgi ve alt bilgilere resim ekleme
Resmin parlaklığını, karşıtlığını veya keskinliğini değiştirme
Resmin, şeklin, metin kutusunun veya WordArt'ın boyutunu değiştirme










