Belge kitaplığına Belge Kümesi içerik türü eklendikten sonra, bu içerik türünü kullanarak yeni çok belgeli iş ürünleri oluşturabilirsiniz. Buna ek olarak, Belge Kümesi'nin klasörüne tıklarsanız, Belge Kümesi'nin içeriğini yönetmek için kullanabileceğiniz bir Hoş Geldiniz Sayfası'nın da olur.
Üzerinde çalıştığınız bir kitaplık hem belgeleri hem de Belge Kümelerini içeriyorsa, benzersiz klasör simgelerini araarak belge kitaplığında Belge Kümelerini tanımlayabilirsiniz. 
Belge Kümesi ile çalışırken, sık kullanılan görevleri gerçekleştirmek için Belge Kümeleri şeridinde Yönet sekmesini (Belge Kümesi için Hoş Geldiniz Sayfasında görüntülenir) kullanabilirsiniz.
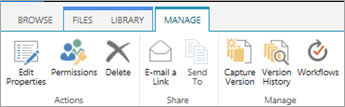
-
Belge Kümelerini destekleyecek şekilde yapılandırılmış olan belge kitaplığına gidin.
-
Dosya sekmesine tıklayın.
Not: SharePoint 2010 kullanıyorsanız, Belgeler sekmesine tıklayın.
-
Yeni Belge'nin yanındaki oka tıklayın ve sonra da Belge Kümesi'ne veya oluşturmak istediğiniz Belge Kümesi'nin adına tıklayın (belgeniz özelleştirilmiş Belge Kümesi içerik türleri oluşturdu ise, benzersiz adlara sahip olabilir). Kitaplık hem tek tek belgelerin hem de Belge Kümelerinin oluşturulmasını destekliyorsa, klasör simgesine bakarak Belge Kümesi'ne bakabilirsiniz.

-
Yeni Belge Kümesi iletişim kutusunda, oluşturmakta istediğiniz Belge Kümesi için bir ad ve açıklama yazın, ardından Tamam'a veya Kaydet'etıklayın. Belge Kümesi oluşturulduğunda, tarayıcı Belge Kümesi için Hoş Geldiniz Sayfasını görüntüler.
Bu Belge Kümesi, belgelerin yeni bir örneğini ekleyebilirsiniz ve bu belgeleri otomatik olarak oluşturmak üzere yapılandırılmışsa, bu belgeler Hoş Geldiniz Sayfasındaki bir Web Bölümünde görünür. Bu Belge Kümesi için hiçbir varsayılan içerik belirtilmemişse, boş bir Belge Kümesi klasörü oluşturulur ve dosyaları Belge Kümesi'nin bir parçası yapmak için klasöre ekleyebilir veya karşıya yükleyebilirsiniz. Yalnızca Belge Kümesi'nin içinde izin verilen içerik türlerinden aynı olan dosyaları ekleyebilirsiniz.
Üzerinde çalıştığınız Belge Kümesi, Belge Kümesi'nin yeni bir örneğini ekleyebilirsiniz ve varsayılan içeriği otomatik olarak oluşturmak üzere yapılandırılmamışsa, dosyaları Belge Kümesi'ne el ile ekleyebilirsiniz. Yalnızca Belge Kümesi için izin verilen içerik türlerinden dosyalar eklenebilir.
-
Güncelleştirmek istediğiniz Belge Kümesi'nin yer alan belge kitaplığına gidin ve Hoş Geldiniz Sayfasına gitmek için Belge Kümesi'nin adına tıklayın.
-
Belge Kümesi'nin Hoş Geldiniz Sayfasında Dosyalar sekmesine tıklayın.
Not: SharePoint 2010 kullanıyorsanız, Belgeler sekmesine tıklayın.
-
Aşağıdakilerden birini yapın:
-
Belge Kümesi'ne yeni dosya eklemek için, Yeni Belge 'yetıklayın ve sonra oluşturmak istediğiniz belge türüne tıklayın.
-
Belge Kümesi'ne bir belge yüklemek için, Upload'e tıklayın ve sonra istediğiniz dosyanın bulunduğu konuma göz atabilirsiniz. Dosyayı seçin, Aç'a ve ardından Tamam'a tıklayın. İstendiğinde, gerekli özellik bilgilerini belirtin ve ardından Kaydet'e tıklayın.
-
Belge Kümesi'ne birden çok belge yüklemek için, Dosya Gezgini'nde karşıya yüklemek istediğiniz dosyaları bulun ve sonra her dosyaya Ctrl+tıklama tuşlarına basın. Seçtiğiniz dosyaları Hoş Geldiniz Sayfasına sürükleyip bırakın. (Dosyaları sayfanın üzerinde sürüklerken Buraya bırakın iletisiyle bir kutu görünür.)
-
Varsayılan olarak, Belge Kümeleri izinleri içinde bulunduğu kitaplıktan devralabilir. Tek bir Belge Kümesinde belgelere kimlerin erişimi olduğunu kısıtlamanız veya değiştirmeniz gerekirse, Belge Kümesi için benzersiz izinler belirtmeyi tercihebilirsiniz.
Öğe düzeyinde veya klasör düzeyinde benzersiz izinlerin yönetilmesi karmaşık ve zaman alıcı olabilir. Çoğu Belge Kümesine benzer gruplar tarafından erişilebilir olması gerekirse, izinlerin kitaplık düzeyinde yönetimi daha kolay olabilir.
Belge Kümesi izinlerini yönetmek için en azından Tasarım veya Tam Denetim izin düzeyine sahip olmak gerekir.
-
Belge Kümesi'nin Hoş Geldiniz Sayfasında Yönet sekmesine ve sonra da İzinler'e tıklayın.
-
Aşağıdakilerden birini yapın:
-
Belge kitaplığının kendi izin ayarlarını değiştirmek için Üst öğesini Yönet 'e tıklayın.
-
Belge kitaplığından izinleri devralmayı durdurmak ve bu Belge Kümesi için tek tek benzersiz izinler oluşturmak için İzinleri Devralmayı Durdur'a tıklayın.
-
Bir kişinin sahip olduğu belirli izinleri görüntülemek içinİzinleri Denetleyin'e tıklayın ve ardından kontrol etmek istediğiniz kullanıcı veya grubun adını yazın.
-
İzinleri üst belge kitaplığından devralacak şekilde (Belge Kümesi daha önce izinleri devralmayı durduracak şekilde yapılandırılmışsa) İzinleri Devral'a tıklayın.
-
Belge Kümenizin kaydedildiğinde belge kitaplığında sürüm oluşturma etkinleştirildiyse, Belge Kümenizin sürüm geçmişiyle veya küme içindeki tek tek belgelerle çalışmak için birkaç farklı seçeneğiniz vardır.
Belge Kümesi'nin Hoş Geldiniz Sayfasında Yönet sekmesine tıklayın ve sonra da bunlardan birini yapın.
|
Bunu yapmak için: |
Yapılacaklar: |
|---|---|
|
Belge Kümesi'ne geçerli özellikler ve belgelerin anlık görüntüsünü alma |
Sürümü Yakala'yatıklayın, yakalama yaptığınız sürümde yapılan değişikliklerin açıklamasını yazın ve ardından Tamam'a tıklayın. |
|
Belge Kümesi için sürüm geçmişini görüntüleme |
Sürüm Geçmişi'ne tıklayın. |
|
Belge Kümesi'yi önceki bir sürüme geri yükleme |
Bu, Belge Kümesi'nin tamamını seçili kayıtlı sürüme geri yükletir. Bu sürümden sonra Belge Kümesi'ne yapılan tüm değişiklikler geri döner. |
|
Belge Kümesi'nin önceki sürüm anlık görüntülerini silme |
Sürüm Geçmişi 'ne veardından Tüm Sürümleri Sil'e tıklayın. Bu eylem, Belge Kümesi'nin sürüm geçmişi anlık görüntülerini siler. Belge Kümesi'nin kendisi silemez. |
|
Belge Kümesi içindeki tek tek dosyaların sürüm geçmişini görüntüleme |
Sürüm geçmişini görüntülemek istediğiniz belgenin üzerine gelin, görüntülenen oka tıklayın ve ardından Sürüm Geçmişi'ne tıklayın. |
|
Tek bir belgeyi önceki bir sürüme geri yükleme. |
|
Microsoft SharePoint Server 2010 gibi, Microsoft Outlook 2010 ile uyumlu bir e-posta programı kullanıyorsanız, Belge Kümesi için Hoş Geldiniz Sayfası'nın bağlantısını hızla e-postayla gönderebilirsiniz.
-
Belge Kümesi Hoş Geldiniz Sayfasında Yönet sekmesine tıklayın ve sonra da Bağlantıyı E-postayla Gönder'e tıklayın.
-
Web içeriğini açmasına izin Outlook istendiğinde, İzin Ver'e tıklayın.
-
Microsoft Outlook e-posta iletisinde Hedef satırına istediğiniz alıcıların adlarını yazın, Konu satırına bir konu yazın ve ardından e-posta iletisi gövdesine eklemek istediğiniz ek bilgileri yazın.
-
Iletiyi sunucudan gönderilmiş gibi görünecek ve alıcılar tarafından yok saymamak için, Gönderen satırına kendi e-posta adresinizi belirtebilirsiniz. From öğesinin yanındaki aşağı oka tıklayın vesonra da Diğer E-posta Adresi'ne tıklayın. E-posta adresinizi yazın veya seçin.
-
İletinizin taslağını taslağını tamamlamışsanız, İletide Gönder'e Outlook.
SharePoint Server Abonelik Sürümü kitaplıklarında modern Belge Kümelerini destekler. Belge yöneticiniz SharePoint ortamınız içinde Belge Kümeleri' SharePoint Server Abonelik Sürümü, modern belge kitaplıkları aracılığıyla belge kümelerine göz atabilir, belgeleri indirebilir ve belge Kümelerine yükleyebilirsiniz.
Modern belge kitaplıkları hakkında daha fazla bilgi için bkz. Listeler ve kitaplıklar için modern ve klasik deneyimler arasındaki farklar.










