Word yazım ve dil bilgisi denetimini tamamladığında, Flesch-Kincaid Sınıf Düzeyi testine ve Flesch Okuma Kolaylığı testine göre okunabilirlik puanları da dahil olmak üzere belgenin okuma düzeyiyle ilgili bilgileri görüntülemeyi seçebilirsiniz. Okunabilirlik puanlarını anlama.
-
Microsoft 365 için Word kullanırken, belgenizin okunabilirlik istatistiklerini hızla görebilirsiniz.
-
Word belgenizi açın.
-
Giriş sekmesini seçin.
-
Düzenleyici'yi seçin ve belge istatistikleri'ne gidin.
-
Word'in belge istatistiklerinizi hesaplıyor olduğunu bildiren bir iletişim kutusu görüntülenir. Tamam’ı seçin.
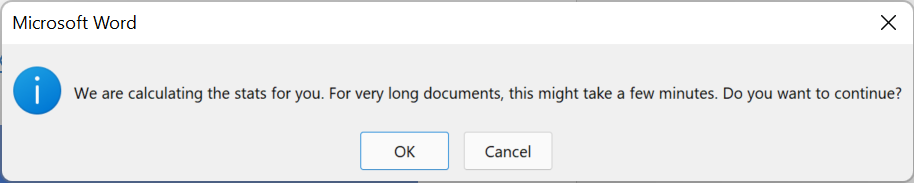
-
Word, belgenizin istatistikleri ve okuma düzeyi hakkındaki bilgileri gösteren bir pencere açar.
Önemli: Bu özellik yalnızca Güncel Kanal'da güncelleştirmeleri alan Microsoft 365 müşterileri için kullanılabilir. Şu anda hangi güncelleştirme kanalında olduğunuz hakkında sorularınız varsa kuruluşunuzun BT yöneticisine ulaşın veya Bkz. Microsoft 365 Uygulamaları için güncelleştirme kanallarına genel bakış.
-
Dosya > Seçenekler sekmesine gidin.
-
Yazım Denetleme'yi seçin.
-
Word'de yazım ve dil bilgisi düzeltirken'in altında Dil bilgisini yazım denetimi yap onay kutusunu seçtiğinizden emin olun.
-
Okunabilirlik istatistiklerini göster kutusunu seçin.
-
Belgenize dönün.
-
Yazım & Dil Bilgisi'ni seçin.
-
Yazım veya dil bilgisi düzeltmelerini düzeltin veya yoksayın; word, belgenin okuma düzeyiyle ilgili bilgiler içeren Okunabilirlik İstatistikleri penceresini açar.
-
Word belgenizi açın.
-
Tarayıcı araç çubuğunda Word > Tercihleri'ni seçin.
-
Yazım & Dil Bilgisi'ni seçin.
-
Dil Bilgisi'nin altında Yazımla dil bilgisini denetle ve Okunabilirlik istatistiklerini göster'i seçin.
-
Word belgenizde Yazım & Dil Bilgisi> Gözden Geçir'i seçin.
-
Yazım veya dil bilgisi düzeltmelerini düzeltin veya yoksayın, sonra Word belgenizin okuma düzeyiyle ilgili bilgiler içeren Okunabilirlik İstatistikleri penceresini açar.
Okunabilirlik puanlarını anlama
Her okunabilirlik testi, derecelendirmesini sözcük başına ortalama hece sayısına ve tümce başına sözcük sayısına dayandırmaktadır. Aşağıdaki bölümlerde her testin dosyanızın okunabilirliğini nasıl puanladığı açıklanmaktadır.
Bu test metni 100 nokta ölçeğinde derecelendirir. Puan ne kadar yüksek olursa, belgeyi anlamak o kadar kolay olur. Çoğu standart dosya için puanın 60 ile 70 arasında olmasını istersiniz.
Flesch Okuma Kolaylığı puanının formülü şu şekildedir:
206.835 – (1.015 x ASL) – (84.6 x ASW)
burada:
ASL = ortalama cümle uzunluğu (cümle sayısına bölünen sözcük sayısı)
ASW = sözcük başına ortalama hece sayısı (hecelerin sözcük sayısına bölünmesi)
Bu test metni ABD okul düzeyinde derecelendirilir. Örneğin, 8,0 puan, sekizinci sınıf öğrencisinin belgeyi anlayabileceği anlamına gelir. Çoğu belge için yaklaşık 7,0 ile 8,0 puanını hedefleyin.
Flesch-Kincaid Not Düzeyi puanının formülü şu şekildedir:
(.39 x ASL) + (11.8 x ASW) – 15.59
burada:
ASL = ortalama cümle uzunluğu (cümle sayısına bölünen sözcük sayısı)
ASW = sözcük başına ortalama hece sayısı (hecelerin sözcük sayısına bölünmesi)
Belgede kullandığınız diller, Office programınızın okunabilirlik puanlarını denetleme ve sunma şeklini etkileyebilir.
-
Word'ün diğer dillerde metnin yazım ve dil bilgisini denetlemesini ayarladıysanız ve belge birden çok dilde metin içeriyorsa, Word denetlenen son dilde metnin okunabilirlik istatistiklerini görüntüler. Örneğin, bir belgede üç paragraf (birincisi İngilizce, ikincisi Fransızca ve üçüncüsü İngilizce) varsa, Word yalnızca İngilizce metin için okunabilirlik istatistikleri görüntüler.
-
İngilizce belgedeki bazı Avrupa dilleri için Word yalnızca sayı ve ortalamalar hakkındaki bilgileri görüntüler, okunabilirliği görüntülemez.










