Not: En güncel yardım içeriklerini, mümkün olduğunca hızlı biçimde kendi dilinizde size sunmak için çalışıyoruz. Bu sayfanın çevirisi otomasyon aracılığıyla yapılmıştır ve bu nedenle hatalı veya yanlış dil bilgisi kullanımları içerebilir. Amacımız, bu içeriğin sizin için faydalı olabilmesini sağlamaktır. Buradaki bilgilerin faydalı olup olmadığını bu sayfanın sonunda bize bildirebilir misiniz? Kolayca başvurabilmek için İngilizce makaleye buradan ulaşabilirsiniz .
Bir PerformancePoint panosu genellikle kuruluş performansının üst düzey bir görüntüsünü sağlar, ancak görünümde yer almayan belirli bir bilgiyi arıyor olabilirsiniz. Tam olarak ihtiyaç duyduğunuz şeyi bulmak için, panodaki raporlara filtre uygulamanız gerekebilir. Verilere filtre uygulayabilme PerformancePoint panosu kullanmanın önemli avantajlarından biridir.
PerformancePoint panosundaki filtreler, panoyu oluşturan kişi olan pano yazarı tarafından oluşturulur. Panoyu bir SharePoint sitesinde görüntülediğinizde bunlar kullanılabilir durumdadır.
PerformancePoint panosunda, panodaki veri görünümünüzü tam olarak görmek istediklerinizle sınırlamanıza olanak tanımak için birlikte çalışan birden fazla filtre olabilir. Ancak, aralarındaki bağlantının nasıl çalıştığını ve filtrelerin gördüklerinizi nasıl etkilediğini anlamanız gerekir.
Hangi konuda bilgi edinmek istiyorsunuz?
Filtrelerle karneler veya raporlar arasındaki bağlantılar
Her filtre panodaki bir veya daha fazla rapora veya karneye bağlıdır. Bir panoya filtre uygularsanız, buna bağlı olan tüm raporlar ve karneler güncelleştirilir, ancak filtreye bağlı olmayan raporlar ve karneler değişmeden kalır.
İpucu: Filtreyi filtre uygulama ve ardından yeni bir pencerede bir karne veya raporu açın, yeni pencerede çok uygular. Microsoft Office Excel veya PowerPoint verme raporlar için de geçerlidir.
Yukarıdaki örnekteki panoda dört pano görüntülenmiştir: bir karne, bir analitik grafik, bir KPI Ayrıntıları raporu ve bir pasta grafiği. Panonun en üstünde iki filtre vardır. Biri verileri belirli bir mali yılla sınırlamanızı sağlar, diğeri de görüntülemek istediğiniz ürün sayısını ve türlerini sınırlamanızı sağlar. Belirli bir mali yıl seçerseniz, pano sayfasındaki raporlardan Mali Yıl filtresine bağlı olanların tümü güncelleştirilir. Belirli ürünleri seçmek üzere Ürün Satışları filtresini kullanırsanız, Ürünler filtresine bağlı olan tüm raporlar güncelleştirilir.
Bu örnekte, Satış karneMali yıl filtresibağlıve KPI Ayrıntıları raporu bağlandığı Satış karne.Ürün satışları bölgeye göre ve Satış kaynakları raporları Ürün satışları filtresine bağlıdır.
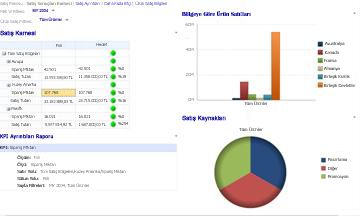
Filtrelerin sırası
Değerleri her filtreden bağımsız olarak, çeşitli soruları yanıtlamak için seçebilirsiniz. Filtrelerinizi, kullanmak istediğiniz sırayla seçin. Örneğin, birincil odağınız belirli ürünleri nasıl gerçekleştirdiğiniz bulma üzerinde ise, herhangi bir filtre uygulamadan önce Ürün filtre uygulayın. Ürün filtre uygulandıktan sonra nasıl bu ürüne içinde gerçekleştirilen en bakmak isteyebilirsiniz belirli ülke veya bölge. Daha sonra Coğrafya filtre uygulayabilirsiniz. Aşağıdaki örnekte, Ürünler filtresi ilk uygulandığı ve ardından Coğrafya filtreleyin. Seçili filtreleri tüm ürünler, Bisikletlertüm Geographies, Kanadaiçerdiğinden, görebilirsiniz:
-
Bisiklet satış Kanada'da nasıl gerçekleştirilen
-
Tüm ürün Satışlar Kanada'da nasıl gerçekleştirilen
-
Bisiklet ile karşılaştırıldığında tüm ürünler nasıl gerçekleştirilen
-
Kanada'daki satışlarla diğer tüm coğrafyalardaki satışların karşılaştırmasını
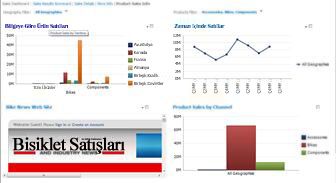
Filtreyi temizleme
-
Filtre açılan sembol

-
Filtrenin nasıl yapılandırıldığına bağlı olarak, aşağıdakilerden birini yapın.
-
Onay kutuları içeren bir Genişletilebilir ağaç denetimi görüyorsanız, filtreye dahil tüm öğeleri temizleyin ve ardından Tamam ' ı veya Uygula' yı tıklatın.
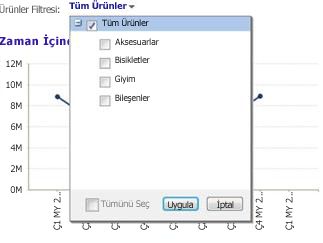
-
Liste denetimi görürseniz , en üst düzey öğe listesinden seçin. Örneğin, Mali yıl filtresi kullanıyorsunuz ve filtre yıl listesini içerir ve Tüm Pönemsöğe adlı, Tüm Pönemsseçin.
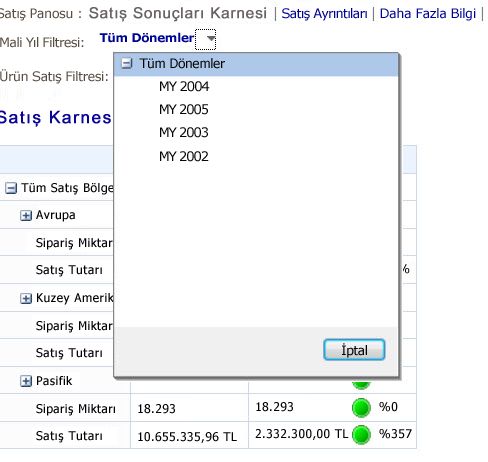
-










