Bir ana hattan PowerPoint sunusu oluşturma
Word’de sununuzun ana hattını oluşturduysanız ve bunu hızla slaytlara eklemenin hızlı bir yolunu arıyorsanız, Word ana hattını PowerPoint’te içeri aktarabilirsiniz.

Word’de ana hat oluşturma
-
Word’ü açın.
-
Görünüm > Ana Hat seçeneğini belirleyin. Bunu yaptığınızda otomatik olarak bir ana hat oluşturulur ve Ana Hat Oluşturma araçları açılır:
-
Belgenizde başlıklar varsa (H1-H9 arasındaki tüm başlık düzeyleri) bu başlıkların düzeye göre düzenlendiğini görürsünüz.
-
Belgenizde henüz başlık ve alt başlık yoksa ana hat, her bir paragraf veya gövde metnine ilişkin ayrı bir madde işaretinin yer aldığı bir madde işaretli liste olarak görünür. Başlıklar, başlık düzeyleri atamak veya düzenlemek ve belge yapınızı ayarlamak için:
-
Bir madde işaretli öğe seçin. Veya birkaç satır seçmek için Ctrl tuşuna basın.
-
Ana Hat Düzeyi kutusunda, slayt başlıkları için Düzey 1 başlığı ve o slayttaki madde işaretleri için Düzey 2 seçeneğini belirleyin.
-
İşiniz bittiğinde veya belgenizi düzenlemek istediğinize Ana Hat Görünümünü Kapat’ı seçin.
-
-
Ana hat oluştururken yardıma gerek duyarsanız bkz. Word'de ana hat oluşturma.
Word’de ana hattı kaydetme
-
Belgenizi kaydetmek için Kaydet’i seçin, dosyanıza adlandırın ve tekrar Kaydet’i seçin. Belgenizi kapatmak için Kapat’ı seçin.
Not: Word belgenizin PowerPoint sunusuna eklenebilmesi için kapalı olması gerekir.
Word ana hattını PowerPoint’te içeri aktarma
-
PowerPoint öğesini açın ve Yeni Slayt > Anahattan slayt al'ı seçin.
-
Ana Hat Ekle iletişim kutusunda Word ana hattını bulup seçin ve Ekle’yi seçin.
Not: Word belgenizde Başlık 1 veya Başlık 2 stili bulunmuyorsa PowerPoint, içeriğinizdeki her paragraf için bir slayt oluşturur.
Bir ana hattı içeri aktarma yönergeleri
PowerPoint, ana hattı .docx, .rtf veya .txt biçiminde içeri aktarabilir.
-
Ana hattınız bir Word belgesiyse Slayda eklemek istediğiniz tüm metne bir başlık biçimi uygulayın. Örneğin, bir metin bloğuna Normal stilini uygularsanız, Word bu metni PowerPoint’e göndermez.
-
Ana hattınız .txt dosyasıysa Başlık düzeylerini belirtmek için girinti kullanın. Girintisiz tüm satırlar, yeni slaytların başlıkları olur.
PowerPoint’in ana hattınızı başarıyla slaytlara dönüştürmesi için aşağıdaki yönergeleri izlemeniz gerekir:
-
Ana hattınız bir Word belgesiyse:
-
Slayda eklemek istediğiniz metne bir başlık biçimi uygulayın. Örneğin, bir metin bloğuna Normal stilini uygularsanız, Word bu metni PowerPoint’e göndermez
-
Word belgesini .rtf dosyası olarak kaydedin. macOS için PowerPoint’te yalnızca Zengin Metin Biçiminde kaydedilen Word belgelerini içeri aktarabilirsiniz. Dosya > Farklı Kaydet’e tıklayın ve Dosya Biçimi kutusunda Zengin Metin Biçimini (.rtf) seçin.
-
-
Ana hattınız bir .txt dosyasıysa: Başlık düzeylerini belirtmek için girintiler kullanın. Girintisiz tüm metin satırlarının yeni slaytların başlıkları olacağını unutmayın.
PowerPoint sunusuna ana hat metni ekleme
-
Yeni bir PowerPoint sunu dosyasında ilk slayda tıklayın. İsterseniz var olan sunu dosyasında arkasından ana hat gelecek olan slayda da tıklayabilirsiniz.
-
Giriş sekmesinde Yeni Slayt’ın yanındaki oka tıklayın ve ardından Ana Hat seçeneğine tıklayın.
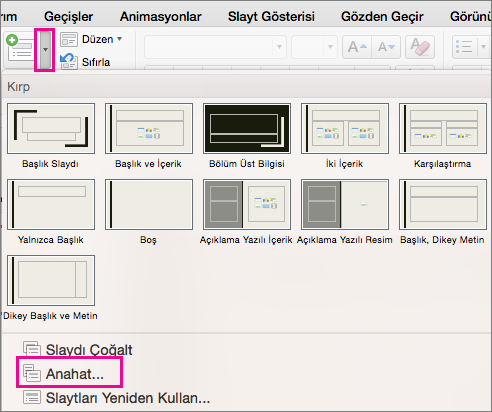
-
Eklemek istediğiniz ana hat dosyasını (.rtf veya .txt) bulun ve ardından çift tıklayın ya da Ekle’ye tıklayın.
Seçtiğiniz ana hat dosyasındaki metne dayalı olarak yeni slaytlar sunuya eklenir. Artık slaytları ve sunuyu uygun gördüğünüz şekilde düzenlemeye hazırsınız.
Ana hattan sunu oluşturma Web için PowerPoint’da desteklenmez. PowerPoint’in masaüstü bir sürümü gereklidir.










