Not: En güncel yardım içeriklerini, mümkün olduğunca hızlı biçimde kendi dilinizde size sunmak için çalışıyoruz. Bu sayfanın çevirisi otomasyon aracılığıyla yapılmıştır ve bu nedenle hatalı veya yanlış dil bilgisi kullanımları içerebilir. Amacımız, bu içeriğin sizin için faydalı olabilmesini sağlamaktır. Buradaki bilgilerin faydalı olup olmadığını bu sayfanın sonunda bize bildirebilir misiniz? Kolayca başvurabilmek için İngilizce makaleye buradan ulaşabilirsiniz .
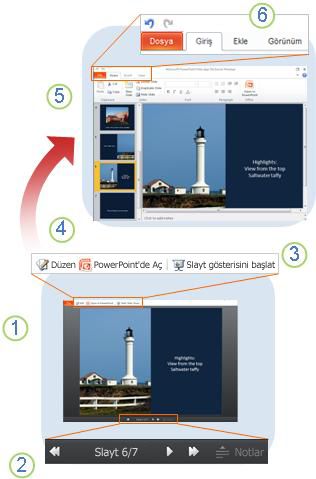
1. Okuma görünümünde sunular arasında gezinebilir ve notları okuyabilirsiniz.
2. Slayttan slayda veya aynı slayttaki bir sonraki efekte geçin. Hotlar bölmesini açıp kapatmak için Notlar'ı tıklatın.
3. Sunuyu tam ekran görmek için Slayt Gösterisini Başlat'ı tıklatın. Bilgisayarınızı büyük bir projektöre bağlarsanız, slayt gösterisini sunmak için bu modu kullanabilirsiniz.
4. sunuyu tarayıcıda düzenlemek için Tarayıcıda Düzenle ' yi tıklatın; PowerPoint masaüstü uygulamasında üzerinde çalışmak için PowerPoint'te Aç ' ı tıklatın.
5. Düzenleme görünümü slayt ekleyip kaldırdığınız ve slayt içeriğini düzenlediğiniz yerdir.
6. PowerPoint Online PowerPoint tanıdık Görünüm ve kullanımını bulunur.
-
Dosya sekmesinde, slayt gösterisi (okuma görünümünde görüntüleme ve düzenleme Görünümü'nde) yazdırmak için Yazdır ' ı tıklatın.
-
Giriş sekmesinde metin biçimlendirme komutları vardır. Ayrıca, slayt eklemek, silmek, çoğaltmak ve gizlemek için de Giriş sekmesini kullanın.
-
Resimleri, SmartArt, köprüler ve küçük resim eklemek için Ekle sekmesini kullanın. Küçük resim görüntüleri Office.comkullanılabilir koleksiyonundan gelir.
-
Görüntüleme moduna geri dönmek veya slayt gösterisini çalıştırmak için Görünüm sekmesini kullanın.
-
PowerPoint Online çalışmanızı otomatik olarak kaydeder. Değişiklikleri saklamak istemediğiniz kurtulmak için Geri Al ' ı kullanın.










