Access'te bir eylem veya eylem kümesi başlatmak için komut düğmesi kullanırsınız. Örneğin, başka bir formu açan bir komut düğmesi oluşturabilirsiniz. Komut düğmesinin bir eylem gerçekleştirmesini sağlamak için, makro veya olay yordamı yazar ve bunu komut düğmesinin Tıklandığında özelliğine iliştirirsiniz. Ayrıca makroyu doğrudan komut düğmesinin Tıklandığında özelliğine de ekleyebilirsiniz. Bu, komut düğmesini işlevselliğini kaybetmeden başka formlara kopyalayabilmenizi sağlar.
Ne yapmak istiyorsunuz?
Sihirbaz kullanarak forma komut düğmesi ekleme
Komut Düğmesi Sihirbazı'nı kullanarak formu kapatma, rapor açma, kayıt bulma veya makro çalıştırma gibi çeşitli görevler gerçekleştiren komut düğmelerini hızla oluşturabilirsiniz.
-
Gezinti Bölmesi'nde formu sağ tıklatın ve ardından kısayol menüsünde Tasarım görünümü'ne tıklayın.
-
Form Tasarımı sekmesinin Denetimler grubunda Denetim Sihirbazlarını Kullan'ın seçili olduğundan emin olun.
-
Form Tasarımı sekmesinin Denetimler grubunda Düğme'ye tıklayın.

-
Tasarım kılavuzunda, komut düğmesinin eklenmesini istediğiniz yere tıklayın.
Komut Düğmesi Sihirbazı başlatılır.
-
Sihirbazdaki yönergeleri izleyin. Son sayfada Son'a tıklayın.
Sihirbaz komut düğmesini oluşturur ve düğmenin Tıklandığında özelliğine bir makro ekler. Makro, sihirbazda seçtiğiniz görevi gerçekleştiren eylemleri içerir.
Komut düğmesine eklenmiş makroyu görüntüleme veya düzenleme
-
Gezinti Bölmesi'nde, komut düğmesini içeren forma sağ tıklayın ve ardından kısayol menüsünde Tasarım Görünümü


-
Komut düğmesini seçmek için tıklayın ve ardından özellik sayfasını görüntülemek için F4'e basın.
-
Özellik sayfasının Olay sekmesinde,Tıklandığında özellik kutusunda [Eklenmiş Makro] ifadesi görüntülenir. Özellik kutusunun herhangi bir yerine tıklayın ve ardından kutunun sağ tarafında

Eklenmiş makroyu oluşturan eylemin veya eylemlerin gösterildiği Makro Oluşturucusu görüntülenir.
Makroyu forma sürükleyerek düğme oluşturma
Önceden makro oluşturup kaydettiyseniz, makroyu Gezinti Bölmesi'nden Tasarım görünümünde açılmış bir forma sürükleyerek bu makroyu çalıştıran bir komut düğmesini kolayca oluşturabilirsiniz.
-
Gezinti Bölmesi'nde forma sağ tıklayarak formu Tasarım görünümünde açın ve sonra kısayol menüsünde Tasarım Görünümü

-
Gezinti Bölmesi'nde, yeni komut düğmesinin çalıştırmasını istediğiniz makroyu bulun ve forma sürükleyin.
Access otomatik olarak komut düğmesini oluşturur ve düğmenin resim yazısı olarak makro adını kullanır. Ayrıca, Access makro adını komut düğmesinin Tıklandığında özelliğine de ekler ve böylelikle düğmeye tıkladığınızda makro çalıştırılır. Access düğme için genel bir ad kullanır, dolayısıyla düğmenin Ad özelliğine daha anlamlı bir ad yazmanız iyi olur. Form Tasarım görünümünde açıkken komut düğmesinin özellik sayfasını görüntülemek için, düğmeye tıklayın ve F4 tuşuna basın.
Makro oluşturma hakkında daha fazla bilgi için Kullanıcı arabirimi makrosu oluşturma makalesine bakın.
Sihirbaz kullanmadan komut düğmesi oluşturma
Komut Düğmesi Sihirbazı'nı kullanmadan komut düğmesi oluşturabilirsiniz. İşlem, düğmenin forma yerleştirilmesi ve birkaç özelliğin ayarlanmasından oluşur.
-
Gezinti Bölmesi'nde forma sağ tıklayın ve ardından kısayol menüsünde Tasarım Görünümü

-
Form Tasarımı sekmesinin Denetimler grubunda Denetim Sihirbazlarını Kullan'ın seçili olmadığından emin olun.
-
Form Tasarımı sekmesinin Denetimler grubunda Düğme'ye tıklayın.

-
Formda komut düğmesini yerleştirmek istediğiniz konuma tıklayın.
Access komut düğmesini forma yerleştirir.
Denetim Sihirbazları Kullan seçilmediği için Access başka hiçbir işlem yapmaz. Komut düğmesini forma yerleştirdiğinizde Komut Düğmesi Sihirbazı başlatılırsa, sihirbazda İptal'e tıklayabilirsiniz.
-
Komut düğmesini seçili durumdayken özellik sayfasını görüntülemek için F4'e basın.
-
Komut düğmesinin tüm özelliklerini görüntülemek için Tümü sekmesine tıklayın.
-
Aşağıdaki tabloda gösterildiği gibi, komut düğmesinin tasarımını tamamlamak için özellikleri ayarlayın.
|
Özellik |
Açıklama |
|---|---|
|
Ad |
Varsayılan olarak, Access yeni komut düğmesine Komut adını verir ve arkasına bir sayı ekler; örneğin, Komut34. Zorunlu olmasa da, bu adı düğmenin işlevini yansıtan bir adla değiştirmek iyi olabilir (örneğin, kmtSatışRaporu veya FormKapatDüğmesi). Daha sonra bir makroda veya olay yordamında bu düğmeye başvurmanız gerekirse, bu yararlı olabilir. |
|
Resim Yazısı |
Komut düğmesinde görüntülenmesini istediğiniz etiketi yazın. Örneğin, Satış Raporu veya Formu Kapat. Not: Resim özelliğinde bir resim belirtilirse resim yazısı görüntülenmez. |
|
Tıklandığında |
Komut düğmesine tıklandığında ne olacağını belirtmek için bu özelliği kullanın. Özelliği ayarlamak için, özellik kutusuna tıklayın ve aşağıdakilerden birini yapın:
|
Burada bahsedilmeyen diğer özelliklerle ilgili yardım için, imleci özellik kutusuna getirin ve F1 tuşuna basın.
Komut düğmesini özelleştirme
Formunuzda istediğiniz görünümü ve işlevselliği elde edebilmeniz için, Access uygulamasında komut düğmelerini özelleştirmenin birçok yolu vardır. Örneğin, sekmeli veya yığılmış düzende bir komut düğmeleri satırı oluşturabilir veya komut düğmelerinin daha çok köprü gibi görünmesini sağlayabilirsiniz.
-
Gezinti Bölmesi'nde forma sağ tıklayın ve ardından Tasarım Görünümü

-
Aşağıdakilerden birini yapın:
-
Yatay (sekmeli) veya dikey (yığılmış) düzende komut düğmeleri oluşturma
Tam olarak hizalanmış bir komut satırı veya sütunu oluşturmak için komut düğmelerini sekmeli veya yığılmış düzende ekleyebilirsiniz. Ardından düğmeleri grup halinde yeniden konumlandırabilirsiniz, bu yaklaşım formlarda değişiklik yapmayı kolaylaştırır. Ayrıca komut düğmesi satırının veya sütunun tamamına aynı anda biçimlendirme stilleri uygulayabilir ve kılavuz çizgilerini kullanarak düğmeleri ayırabilirsiniz.
-
Düzene eklemek istediğiniz komut düğmelerinden birine sağ tıklayın ve kısayol menüsünde Düzen'in üzerine gelin.
-
Yatay bir düğme satırı başlatmak için Sekmeli


Access, düzeni belirtmek için komut düğmesinin etrafına kenarlıklar çizer. Her düğme, silemeyeceğiniz bir etiketle eşleştirilir; ancak gerekirse etiketi çok küçük bir boyuta küçültebilirsiniz.
Aşağıdaki çizimde sekmeli düzende bir komut düğmesi ve onunla ilişkilendirilmiş etiket gösterilir. Etiketin hemen üstteki bölümde yer aldığına dikkat edin; bu her ayrıntı kaydında etiketlerin yinelenmesini önler.
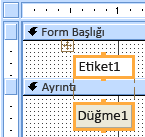
Aşağıdaki çizimde yığılmış düzende bir komut düğmesi ve onunla ilişkilendirilmiş etiket gösterilir. Yığılmış düzende, etiket ve düğme her zaman aynı bölümde yer alır.
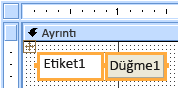
-
Diğer düğmeleri de düzen alanına sürükleyerek düzene daha fazla düğme ekleyin. Siz komut düğmesini düzen alanının üstünde sürüklerken, farenin düğmesini bıraktığınızda komut düğmesinin yerleştirileceği konumu göstermek için Access yatay bir ekleme çubuğu (sekmeli düzende) veya dikey bir ekleme çubuğu (yığılmış düzende) çizer.
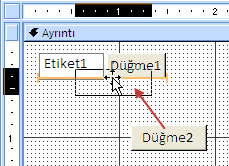
Farenin düğmesini bıraktığınızda, denetim düzene eklenir.
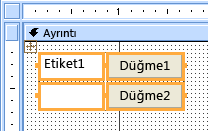
-
Sekmeli düzen içinde komut düğmelerini bir bölüm yukarı veya bir bölüm aşağı taşıma Komut düğmesini sekmeli düzende tutmak ama formun farklı bir bölümüne (örneğin, Ayrıntı bölümünde Form Üst Bilgisi bölümüne) taşımak istiyorsanız aşağıdakileri yapın:
-
Komut düğmesini seçin.
-
Yerleştir sekmesinde Yukarı Taşı veya Aşağı Taşı'ya tıklayın.
Komut düğmesi aşağıdaki veya yukarıdaki bölüme taşınır ama sekmeli düzen içinde kalır. Bu denetimi taşıdığınız konumda zaten başka bir denetim varsa, iki denetim yer değiştirir.
Not: Yığılmış düzenler için Yukarı Taşı ve Aşağı Taşı komutları devre dışı bırakılır.
-
-
Komut düğmeleri düzeninin tamamını taşıma
-
Düzendeki komut düğmelerinden birine tıklayın.
Düzenin sol üst köşesinde bir düzen seçici görüntülenir.
-
Düzeni yeni bir konuma taşımak için düzen seçiciyi sürükleyin.
-
-
-
Komut düğmeleri düzenine kılavuz çizgileri ekleme
-
Düzendeki komut düğmelerinden herhangi birini seçin.
-
Yerleştir sekmesinde Kılavuz Çizgileri komutuna tıklayın ve sonra da istediğiniz kılavuz çizgileri stiline tıklayın.
-
-
Komut düğmesini saydam hale getirme
Komut düğmesini saydam hale getirdiğinizde, formunuzda herhangi bir nesnenin üzerine yerleştirebilir ve o nesneye komut düğmesi işlevi verebilirsiniz. Örneğin, bir resmi her biri farklı bir makroyu başlatan ayrı ayrı tıklanabilir alanlara bölmek isteyebilirsiniz. Resmin üstüne birden çok saydam komut düğmesi yerleştirerek bunu yapabilirsiniz.
-
Saydam hale getirmek istediğiniz komut düğmesine tıklayın ve ardından F4'e basarak komut düğmesinin özellik sayfasını görüntüleyin.
-
Özellik sayfasının Biçim sekmesinde, Saydam özellik kutusunun içine tıklayın.
-
Açılan listeden Evet'i seçin.
Tasarım görünümünde komut düğmesinin ana hattını yine görebilirsiniz ama Form görünümünde düğme saydam görünür.
Not: Komut düğmesinin Saydam özelliğini Evet olarak ayarlamak, Görünür özelliğini Hayır olarak ayarlamakla aynı değildir. Her iki işlem de komut düğmesini gizler ama Saydam özelliği Evet olarak ayarlandığında düğme etkin kalır. Görünür özelliğinin Hayır olarak ayarlanması düğmeyi devre dışı bırakır.
-
-
Komut düğmesinin köprü gibi görünmesini sağlama
İsterseniz, komut düğmesini gizleyebilir ama resim yazısını görünür durumda bırakabilirsiniz. Sonuç bir etiket gibi görünür ama komut düğmesi olarak çalışır. Ayrıca, köprü gibi görünmesi için resim yazısındaki metnin altını çizebilir ve rengini değiştirebilirsiniz.
-
Komut düğmesini seçmek için tıklayın ve özellik sayfasını görüntülemek için F4'e basın.
-
Özellik sayfasının Biçim sekmesinde, Arka Plan Stili özellik kutusunun içine tıklayın.
-
Açılan listede Saydam'ı seçin.
Komut düğmesinin gövdesi gizlenir ama resim yazısı görünür durumda kalır.
-
başlık metnin altını çizmek veya rengini değiştirmek için Biçim sekmesininYazı Tipi grubundaki araçları kullanın.
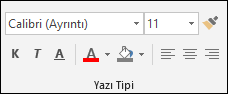
-
-
İptal düğmesi oluşturma
-
Komut düğmesine tıklayın ve ardından özellik sayfasını açmak için F4'e basın.
-
İptal özellik kutusunda Evet'e tıklayın.
Komut düğmesinin İptal özelliği Evet olarak ayarlandığında ve bu etkin bir form olduğunda, kullanıcı komut düğmesini tıklayarak, ESC tuşuna basarak veya odak komut düğmesindeyken ENTER tuşuna basarak seçebilir. Herhangi bir komut düğmesi için İptal özelliği Evet olarak ayarlandığında, formdaki diğer tüm komut düğmeleri için bu özellik otomatik olarak Hayır değerine ayarlanır.
İptal düğmesinin form veya iletişim kutusunda gerçekleştirilmiş olan tüm eylemleri iptal etmesini sağlamak için, bir makro veya olay yordamı yazmalı ve bunu düğmenin Tıklandığında özelliğine eklemelisiniz.
Not: Geri döndürülemeyen işlemlere (silme işlemleri gibi) izin veren bir formda, İptal düğmesini formun varsayılan komut düğmesi yapmak iyi bir yöntemdir. Bunu yapmak için hem İptal özelliğini hem de Varsayılan özelliğini Evet olarak ayarlayın.
-
-
Komut düğmesinde resim görüntüleme Komut düğmesinin Resim özellik kutusuna resim dosyasının (.bmp, .ico veya .dib dosyası gibi) yolunu ve dosya adını yazın. Yoldan veya dosya adından emin değilseniz,


Kullanmak istediğiniz resmi bulmak için Gözat'a tıklayın veya alternatif olarak, Kullanılabilir Resimler listesindeki resimlerden birine tıklayıp kullanabileceğiniz profesyonel olarak oluşturulmuş resimlerin önizlemesine bakın. İstediğiniz resmi bulursanız, Tamam'a tıklayarak bu resmi komut düğmesine ekleyin.
Varsayılan olarak, Access Resim Türü özelliğini Eklenmiş olarak ayarlar. Komut düğmesinin Resim özelliğine bir grafik atadığınızda ve bu ayarı kullandığınızda, resmin bir kopyası oluşturulur ve bu kopya Access veritabanı dosyasında depolanır. Bundan sonra özgün resimde yapılan değişiklikler komut düğmesine yansıtılmaz. Özgün resme bağlantı oluşturup bu resimdeki tüm değişikliklerin komut düğmesine yansıtılmasını sağlamak için, Resim Türü özelliğini Bağlı olarak değiştirin. Özgün resim dosyasını özgün konumunda tutmalısınız. Resim dosyasını taşır veya yeniden adlandırırsanız, veritabanını açtığınızda Access bir hata iletisi görüntüler ve komut düğmesinde resim yerine düğmenin resim yazısı görüntülenir.
-
Komut düğmesinde hem resmi hem de resim yazısını görüntüleme
Komut düğmesinde hem resim yazısını hem de resmi görüntüleyebilirsiniz. Aşağıdaki yordamı kullanın:
-
Bu bölümün başlarında açıklanan yordamı kullanarak komut düğmesine bir resim ekleyin.
-
Komut düğmesini seçin. Özellik sayfası şimdiye kadar görüntülenmediyse F4 tuşuna basarak görüntüleyin.
-
Özellik sayfasının Biçim sekmesinde, Resim Yazısı özellik kutusuna istediğiniz resim yazısını yazın.
-
Resim Yazısı Düzeni özellik kutusundaki aşağı açılan oka tıklayın ve istediğiniz yerleşimi seçin. Örneğin, resim yazısının resmin altında görüntülenmesi için Alt'ı seçin. Resim yazısının resmin sağında görüntülenmesi için Sağ'ı seçin. Düzenini sistemin yerel ayarına bağlı olmasını sağlamak için Genel'i seçin. Bu ayar kullanıldığında, resim yazısı soldan sağa okunan dillerde resim yazısı sağda ve sağdan sola okunan dillerde solda gösterilir.
-
-










