Outlook imza bloğu, adınız ve telefon numaranız kadar basit olabilir. Ya da bir fotoğraf veya logoyla sunusunu açabilir ve hatta Facebook, Twitter, LinkedIn ve YouTube gibi bazı sosyal ağ hizmeti simgeleri ekleyebilirsiniz. Bunu nasıl yapacağınızı görelim. Başlamadan önce, imza bloğunuza eklemek istediğiniz fotoğrafı veya logoyu ve sosyal simgeleri bulun. Görüntü dosyalarınız bir .bmp, .gif, .jpg veya .png uzantısı kullanmalıdır.
-
Giriş sekmesinde Yeni Email'ı seçin ve ileti bloğunda Tablo> Ekle'yi seçin.
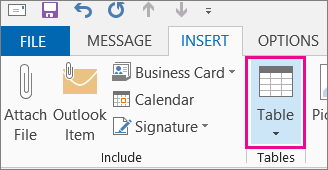
-
İmza bilgilerinizi tutmak için kullanacağınız bir satır ve iki sütunu seçmek için imlecinizi tablo kılavuzuna sürükleyin.
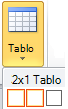
-
İmleciniz tablonun ilk hücresine yerleştirildiğinde Resimler >Ekle'yi seçin, fotoğrafınızın veya logonuzun depolandığı klasöre gidin, dosyayı seçin ve ekle'yi seçin.
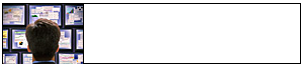
-
İmlecinizi ikinci sütuna getirin, adınızı yazın ve Enter tuşuna basın. Sonraki her satırda, imza bloğunuza istediğiniz ek kişisel bilgileri yazın. Her girdiden sonra Enter tuşuna basın.
-
Sosyal ağ simgesi eklemek istiyorsanız, kişisel bilgilerin son satırını ekledikten sonra Enter tuşuna iki kez basın. Ardından Resimler > Ekle'yi seçin, simgenin depolandığı klasöre gidin, dosyayı seçin ve ardından Ekle'yi seçin. Birden fazla simge ekliyorsanız tekrarlayın.

İpucu: Gerekirse, fotoğrafı veya logoyu yeniden boyutlandırmak için sürükleyin ve ardından sütunun boyutunu yeniden boyutlandırılan resme uyacak şekilde ayarlayın.
Sol sütundaki görüntünün fazladan boşlukla çevrelenmediğinden emin olmak için sütunu seçebilir, Düzen sekmesini seçebilir ve sonra Hücre Boyutu grubunda satır yüksekliğini ve satır genişliğini sıfır olarak ayarlayabilirsiniz.
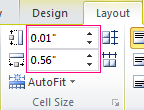
-
Tabloyu seçin, sağ tıklayın, Kenarlıklar ve Gölgelendirme > Hiçbiri > Tamam'ı seçin.
Not: Sağ tıkladığınızda Kenarlıklar ve Gölgelendirme'yi görmüyorsanız, Metni Biçimlendir sekmesinin Paragraf grubunda Kenarlıklar

-
Tabloyu seçin. sağ tıklayın, Kopyala'yı seçin ve Ekle sekmesinin Ekle grubunda İmza > İmzalar'ı seçin.
İpucu: Tablonun sol üst köşesinde bir yer işareti

-
E-posta İmzası sekmesinde, Düzenlenecek imzayı seç'in altında Yeni'yi seçin ve imza için bir ad yazın
-
İmzayı düzenle'nin altında, kopyalanan imza bloğunu metin kutusuna yapıştırmak için Ctrl+V tuşlarına basın.
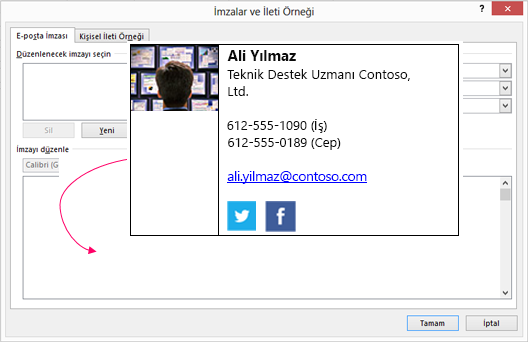
Not: Kopyalanan imza bloğu siyah arka planlı tablo kılavuzunu gösteriyorsa, 6. adıma dönün, ancak tabloyu seçip Kenarlıklar ve Gölgelendirme'yi seçtikten sonra, Renk açılan listesinde, Tema Renkleri'nin altında, sol üst köşedeki beyaz kutuyu seçin ve ardından Tamam'ı seçin.
-
Varsayılan imzayı seç alanında aşağıdakileri yapın:
-
E-posta hesabı listesinde, imzayla ilişkilendirilecek bir e-posta hesabı seçin.
-
Yeni iletiler listesinde, tüm yeni e-posta iletilerine otomatik olarak eklenmesini istediğiniz imzayı seçin. E-posta iletilerinizi otomatik olarak imzalamak istemiyorsanız varsayılan (yok) seçeneğini kabul edin.
-
Yanıtlar/iletilenler listesinde, iletileri yanıtlarken veya iletirken otomatik olarak eklenmesini istediğiniz imzayı seçin (otomatik imza). Aksi takdirde varsayılan (yok) seçeneğini kabul edin.
-
-
Tamam’ı seçin.
Yeni imzanız, her yeni ileti oluşturduğunuzda Ekle grubundaki İmza seçeneğinden edinilebilir.










