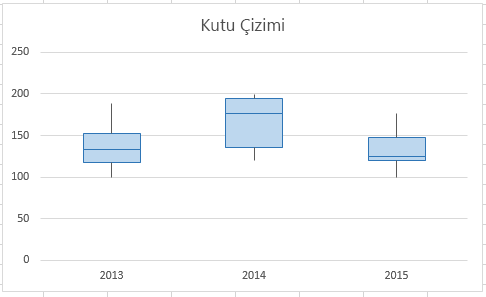Not: En güncel yardım içeriklerini, mümkün olduğunca hızlı biçimde kendi dilinizde size sunmak için çalışıyoruz. Bu sayfanın çevirisi otomasyon aracılığıyla yapılmıştır ve bu nedenle hatalı veya yanlış dil bilgisi kullanımları içerebilir. Amacımız, bu içeriğin sizin için faydalı olabilmesini sağlamaktır. Buradaki bilgilerin faydalı olup olmadığını bu sayfanın sonunda bize bildirebilir misiniz? Kolayca başvurabilmek için İngilizce makaleye buradan ulaşabilirsiniz.
İstatistiksel çözümlemeler yaptığınızdan varsa, veri kümesinin bir dağılımın göstermek için standart kutusu çizim oluşturmak isteyebilirsiniz. Bir kutu çizimi sayısal veriler Dörttebirlikler bölünür ve ORTANCA işaretlemek için ikinci dörtte çizilen ek bir satır içeren ilk ve üçüncü Dörttebirlikler arasında bir kutu çizilir. Bazı kutusu çizimleri içinde minimum değerleri ve en yüksek değerler birinci ve üçüncü Dörttebirlikler dışındaki genellikle yatay çizgilerolarak da adlandırılır çizgileriyle çizilen.

Excel 2013 Kutu Çizimi için grafik şablonu ile ilişkilendirilmemiş karşın, aşağıdaki adımları yaparak kutusu çizimleri oluşturabilirsiniz:
-
Kaynak veri kümesinin dörtte değerleri hesaplayın.
-
DÖRTTEBİRLİK farklar hesaplayın.
-
Yığılmış sütun grafik türünü DÖRTTEBİRLİK aralıklardan oluşturun.
-
Yığılmış sütun grafiği kutusunu çizim stiline dönüştürün.
Örneğimizde, kaynak veri kümesinin üç sütun içerir. Her sütun aşağıdaki aralıklar 30 girişlerinin bulunur:
-
Sütun 1 (2013): 100 – 200
-
2 sütun (2014): 120 – 200
-
Sütun 3 (2015): 100 – 180
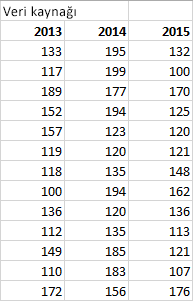
Bu makalede
Adım 1: DÖRTTEBİRLİK değerleri hesaplama
İlk olarak, veri kümesi'nden birinci ve üçüncü Dörttebirlikler yanı sıra en az, en büyük ve ORTANCA değerleri hesaplamak gerekir.
-
Bunu yapmak, ikinci bir tablo oluşturun ve aşağıdaki formüllerle doldurmak için:
Değer
Formül
En küçük değer
MIN (hücre aralığı)
İlk dörttebirliğin
DÖRTTEBİRLİK. Inc. (hücre aralığı, 1)
ORTANCA değeri
DÖRTTEBİRLİK. Inc. (hücre aralığı, 2)
Üçüncü dörttebirlik
DÖRTTEBİRLİK. Inc. (hücre aralığı, 3)
En büyük değer
MAK (hücre aralığı)
-
Sonuç olarak, doğru değerleri içeren bir tablo almalısınız. Aşağıdaki Dörttebirlikler örnek veri kümelerine hesaplanır:
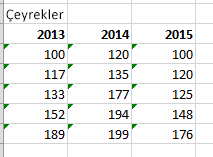
Adım 2: DÖRTTEBİRLİK farkı hesaplama
Ardından, her aşama arasındaki farklar hesaplayın. Aslında, aşağıdaki arasında differentials hesaplamak için gerekenler:
-
İlk DÖRTTEBİRLİK ve en küçük değer
-
ORTANCA ve ilk dörttebirliğin
-
Üçüncü dörttebirlik ve ORTANCA
-
En büyük değer ve üçüncü DÖRTTEBİRLİK
-
Başlamak için üçüncü bir tablo oluşturun ve en düşük değerleri orada son tablodan doğrudan kopyalayın.
-
DÖRTTEBİRLİK farklar Excel çıkarma formülle (cell1 – cell2) hesaplamak ve üçüncü bir tablo differentials ile doldurun.
Örnek veri kümesi için üçüncü bir tablo aşağıdaki gibi görünür:
Adım 3: yığılmış sütun grafiği oluşturma
Üçüncü tablosundaki verileri bir kutu çizimi için uygundur ve biz biz sonra değiştireceğiniz yığılmış sütun grafiği oluşturarak başlayalım.
-
Üçüncü tablodan tüm verileri seçin ve Ekle > Sütun grafik Ekle > Yığılmış sütun' ı tıklatın.
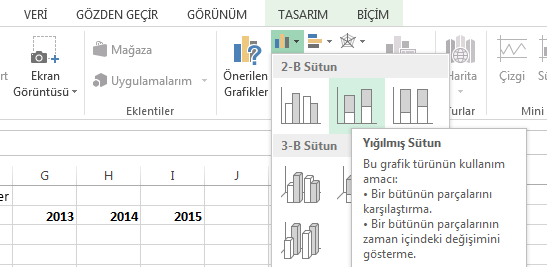
Excel Yığılmış sütunlar varsayılan olarak yatay ve dikey değil veri kümeleri çizer gibi başlangıçta grafiği henüz bir kutu çizimi benzer değildir.
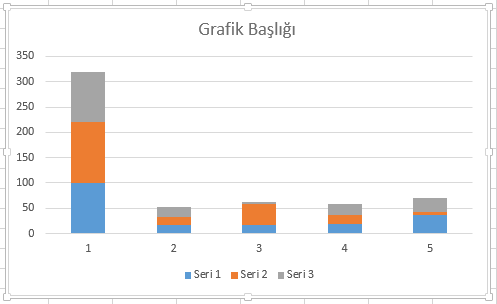
-
Grafik eksenlerinin ters çevirmek için grafiği'nde sağ tıklatıp Verileri Seç'itıklatın.
-
Satır/Sütun Değiştir'itıklatın.
İpuçları:
-
Yatay (kategori) eksen etiketleri tarafta sütunlarınızı yeniden adlandırmak için Düzenle' yi tıklatın, istediğiniz kategori adlarını içeren üçüncü tablonuzda hücre aralığını seçin ve Tamam' ı tıklatın.
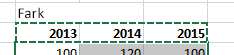
-
Göstergenizi yeniden adlandırmak için Gösterge Girdileri (Seriler) tarafta girdilerini Düzenle' yi tıklatın ve istediğiniz girdiyi yazın.
-
-
Tamam'ı tıklatın.
Grafik şimdi bir aşağıdaki gibi görünmelidir. Bu örnekte, grafik başlığını de düzenlenebilir ve göstergeyi bu noktada gizlenir.
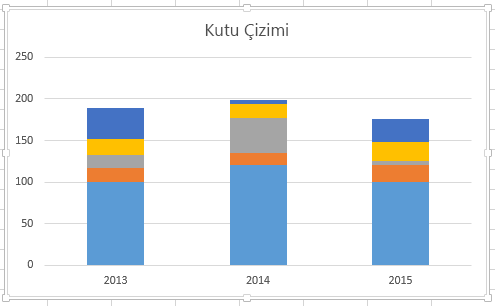
Adım 4: yığılmış sütun grafiği kutusunu çizim stiline dönüştürün.
Alt veri serisini gizleme
Yığılmış sütun grafiği bir kutu çizimi dönüştürmek için alt veri serisini gizleyerek başlatın:
-
Sütunların en alt bölümü seçin.
Not: Tek bir sütunda tıklattığınızda, tüm örneklerini aynı serisi seçilir.
-
Biçim > Geçerli seçim > Seçimi Biçimlendir'itıklatın. Sağ tarafta Biçim bölmesi açılır.
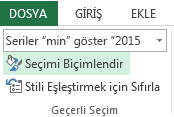
-
Dolgu sekmesinde, resmi panelinde Dolgu Yok'useçin.
Alt veri serisinin grafik görüntüden gizlenmiştir.
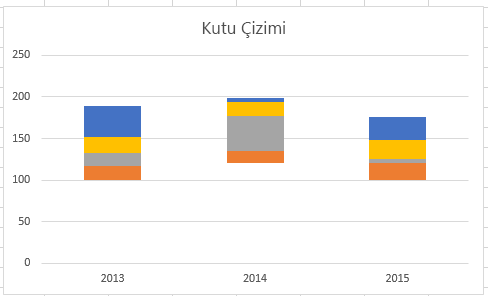
Yatay çizgiler Kutu Çizimi için oluşturma
Sonraki adım en üstte ve altta gelen ikinci değiştirmektir (Koyu mavi ve turuncu alanları görüntü) veri serisi içeren satırlar ya da yatay çizgiler.
-
En üstteki veri serisini seçin.
-
Dolgu sekmesinde, resmi panelinde Dolgu Yok'useçin.
-
Şeritten, Tasarım > Grafik öğesi Ekle'yi > Hata çubukları > Standart sapma' ı tıklatın.
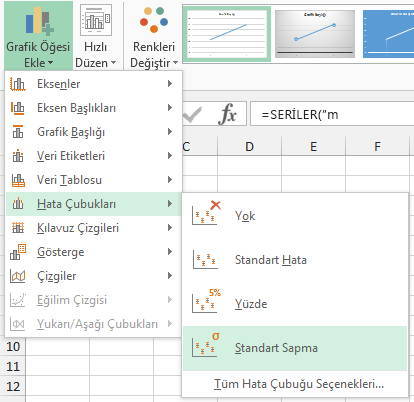
-
Çizilmiş hata çubukları birini tıklatın.
-
Hata çubuğu seçenekleri sekmesi, Biçim panelinde açın ve aşağıdakileri ayarlayın:
-
Eksiiçin Yön ayarlayın.
-
Bitiş stili için büyük harf yokayarlayın.
-
Hata miktarını, yüzde100olarak ayarlayın.
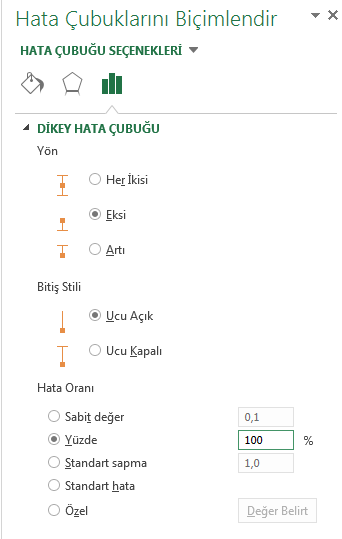
-
-
İkinci alanından alt veri serisi için önceki adımları yineleyin.
Yığılmış sütun grafik şimdi bir kutu çizimi benzeyecek şekilde başlayacaktır.
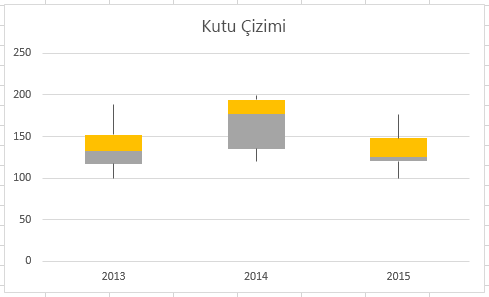
İkinci ad alanları renk
Kutusu çizimleri genellikle bir dolgu rengiyle hafif anahat kenarlık içinde çizilir. Aşağıdaki adımlarda, Düzen bitirmek anlatılmaktadır.
-
Üst alanında, kutu çizimi seçin.
-
Dolgu & satırı sekmesinde Biçim panelinde düz Dolgu'yutıklatın.
-
Dolgu rengi seçin.
-
Aynı sekmede düz çizgiyi tıklatın.
-
Anahat rengini ve genişliğinikontur seçin.
-
Sizin Kutusu Çiz'in diğer alanları için aynı değerleri ayarlayın.
Nihai sonuç bir kutu çizimi gibi görünmelidir.