Hücrelerde gereksiz ondalık basamakların ###### simgelerin görünmesine neden olmasını istemiyorsanız veya mikroskobik düzeye kadar doğruluğa ihtiyacınız yoksa, hücre biçimini değiştirerek istediğiniz ondalık basamak sayısını elde edin.
Sayıyı en yakın ana birime yuvarlama
Bir sayıyı bin, yüzlerce, on veya bir sayı gibi en yakın ana birime yuvarlamak istiyorsanız, formülde bir işlev kullanın, aşağıdaki adımları izleyin:
Düğme kullanarak
-
Biçimlendirmek istediğiniz hücreleri seçin.
-
Giriş > Sayı'ya gidin ve ondalık ayırıcıdan sonra daha fazla veya daha az basamak göstermek için Ondalık Artır veya Ondalık Azalt'ı seçin.
Yerleşik bir sayı biçimi uygulayarak
-
Giriş > Numarası'na gidin, sayı biçimleri listesinin yanındaki oku seçin ve ardından Diğer Sayı Biçimleri'ni seçin.
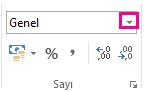
-
Kategori listesinde, sahip olduğunuz verilerin türüne bağlı olarak Para Birimi, Muhasebe, Yüzde veya Bilimsel'i seçin.
-
Ondalık basamak sayısı kutusuna, görüntülenmesini istediğiniz ondalık basamak sayısını girin.
Formülde işlev kullanarak
YUVARLA işlevini kullanarak bir sayıyı istediğiniz basamak sayısına yuvarlar . Bu işlevin yalnızca iki bağımsız değişkeni vardır (bağımsız değişkenler, formülün çalışması için gereken veri parçalarıdır).
-
İlk bağımsız değişken yuvarlamak istediğiniz sayıdır ve bu sayı bir hücre başvurusu veya sayı olabilir.
-
İkinci bağımsız değişken, sayıyı yuvarlamak istediğiniz basamak sayısıdır.
A1 hücresinin 823,7825 içerdiğini varsayalım. Sayıyı en yakına yuvarlama:
-
Bin sn
-
1.00 0'a eşit olan =YUVARLA(A1,-3) yazın
-
823.7825, 0'dan 1.000'e daha yakındır (0, 1.000'in katıdır)
-
Yuvarlamanın ondalık ayırıcının solunda olmasını istediğiniz için burada negatif bir sayı kullanın. Aynı şey, yüzlerce ve onlara yuvarlayan sonraki iki formül için de geçerlidir.
-
-
Yüz -lerce
-
800'e eşit olan =YUVARLA(A1,-2) yazın
-
800, 823,7825'e 900'den daha yakındır. Şimdiye kadar bu fikri elde ettiğinizi düşünüyoruz.
-
-
Tens
-
820'ye eşit olan =YUVARLA(A1,-1) yazın
-
-
Bir olanlar
-
824'e eşit olan =YUVARLA(A1,0) yazın
-
Sayıyı en yakın tek basam aya yuvarlamak için sıfır kullanın.
-
-
On -da
-
823,8'e eşit olan =YUVARLA(A1,1) yazın
-
Sayıyı belirttiğiniz ondalık ayırıcı sayısına yuvarlamak için burada pozitif bir sayı kullanın. Aynı şey, yüzüncü ve binde bire yuvarlanan sonraki iki formül için de geçerlidir.
-
-
Yüzüncü
-
823,78'e eşit olan =YUVARLA(A1,2) yazın
-
-
Binde bir
-
Tür = 823,783'e eşit olan YUVARLA(A1,3)
-
YUKARIYUVARLA işlevini kullanarak bir sayıyı yukarı yuvarlar. Her zaman bir sayıyı yukarı yuvarlama dışında ROUND ile aynı şekilde çalışır. Örneğin, 3,2'yi sıfır ondalık basamak yukarı yuvarlamak istiyorsanız:
-
=4'e eşit olan YUKARIYUVARLA(3,2,0)
ROUNDDOWN işlevini kullanarak bir sayıyı aşağı yuvarlar . Her zaman bir sayıyı aşağı yuvarlama dışında ROUND ile aynı şekilde çalışır. Örneğin, 3,14159 değerini üç ondalık basamağı aşağı yuvarlamak istiyorsanız:
-
=ROUNDDOWN(3.14159,3) eşittir 3.141
İpucu: Daha fazla örnek almak ve Excel Online çalışma kitabındaki örnek verilerle gezinmek için YUVARLA, YUKARIYUVARLA ve YUKARIYUVARLA makalelerine bakın.
-
Boş bir hücreye tıklayın.
-
Formüller sekmesindeki İşlev'in altında Formül Oluşturucu'ya tıklayın.
-
Aşağıdakilerden birini yapın:
Bunu yapmak için
Formül Oluşturucusu'nda öğesini arayın ve ardından çift tıklayın
Bağımsız Değişkenler altında
Sayıyı yukarı yuvarlama
TOPARLAMA
Sayı olarak yukarı yuvarladığınız sayıyı yazın. num_digits0 yazarak sayıyı en yakın tamsayıya yuvarlar.
Sayıyı aşağı yuvarlama
AŞAĞIYUVARLA
Sayı olarak aşağı yuvarladığınız sayıyı yazın. num_digits0 yazarak sayıyı en yakın tamsayıya yuvarlar.
Çift bir sayıya yukarı yuvarlama
BİLE
Sayı olarak yuvarladığınız sayıyı yazın.
Tek bir sayıya yukarı yuvarlama
GARİP
Sayı olarak yuvarladığınız sayıyı yazın.
Bir sayıyı başka bir sayının en yakın katına yuvarlama
KYUVARLA
Birden çok öğesinin yanındaki kutuya tıklayın ve en yakın katını istediğiniz sayıyı yazın.
-
RETURN tuşuna basın.
Excel Seçenekleri'nde sayılar için varsayılan ondalık ayırıcı ayarlayabilirsiniz.
-
Seçenekler'e (Excel 2016 için Excel 2010) veya Excel Seçenekleri

-
Gelişmiş kategorisindeki Düzenleme seçenekleri'nin altında Otomatik olarak ondalık ayırıcı ekle onay kutusunu seçin.
-
Basamaklar kutusunda, ondalık noktasının sağındaki basamaklar için pozitif bir sayı girin ya da ondalık noktasının solundaki basamaklar için negatif bir sayı girin.
Not: Örneğin, Places kutusuna 3 girip bir hücreye 2834 yazarsanız, değer 2,834 olur. Places kutusuna -3 yazıp bir hücreye 283 yazarsanız, değer 283000 olur.
-
Tamam'a tıklayın.
Durum çubuğunda Sabit ondalık göstergesi görüntülenir.
-
Çalışma sayfasında, bir hücreye tıklayın ve istediğiniz sayıyı yazın.
Not: Sabit ondalık onay kutusunu seçmeden önce yazdığınız veriler etkilenmez.
-
Sabit ondalık seçeneğini geçici olarak geçersiz kılmak için, sayıyı yazarken bir ondalık nokta yazın.
-
Sabit ondalıklarla zaten girdiğiniz sayılardan ondalık noktaları kaldırmak için aşağıdakileri yapın:
-
Seçenekler'e (Excel 2016 için Excel 2010) veya Excel Seçenekleri

-
Gelişmiş kategorisindeki Düzenleme seçenekleri'nin altında Otomatik olarak ondalık ayırıcı ekle onay kutusunu temizleyin.
-
Boş bir hücreye, kaldırmak istediğiniz ondalık basamak sayısına bağlı olarak 10, 100 veya 1.000 gibi bir sayı yazın.
Örneğin, sayılar iki ondalık basamak içeriyorsa ve bunları tam sayılara dönüştürmek istiyorsanız hücreye 100 yazın.
-
Giriş sekmesinin Pano grubunda

-
Çalışma sayfasında, değiştirmek istediğiniz ondalık basamakları içeren hücreleri seçin.
-
Giriş sekmesinin Pano grubunda Yapıştır'ın yanındaki oku tıklatın ve sonra da Özel Yapıştır'ı tıklatın.
-
Özel Yapıştır iletişim kutusundaki İşlem'in altında Çarp'a tıklayın.
-
Daha fazla yardım mı gerekiyor?
Her zaman Excel Teknik Topluluğu sayfasında bir uzmana soru sorabilir veya Topluluklar sayfasından destek alabilirsiniz.










