Verileri birleştirme, farklı kaynaklardan alınan verileri tek bir raporda bir araya getirmek için yararlı bir yöntemdir. Örneğin, bölgesel ofislerden her birinin gider rakamlarını içeren bir PivotTable'ınız varsa, bu rakamları şirket gider raporunda bir araya getirmek için veri birleştirmeyi kullanabilirsiniz. Bu rapor satış toplamlarını ve ortalamalarını, geçerli envanter düzeylerini ve tüm kuruluşta en çok satılan ürünleri içerebilir.
Not: Verileri birleştirmenin bir diğer yolu da Power Query kullanmaktır. Daha fazla bilgi için bkz. Excel Yardımı için Power Query.
Ayrı çalışma sayfası aralıklarındaki sonuçları özetlemek ve raporlamak için, ayrı çalışma sayfası aralıklarının her birindeki verileri ana çalışma sayfasında bir PivotTable'da birleştirebilirsiniz. Ayrı çalışma sayfası aralıkları ana çalışmayla aynı çalışma kitabında veya başka bir çalışma sayfasında yer alabilir. Verileri birleştirirken, düzenli aralıklarla veya gerektiğinde verileri daha kolay güncelleştirmek ve toplamak için bunları bir araya getirirsiniz.
Sonuçta elde edilen birleştirilmiş PivotTable raporunun PivotTable Alan Listesi'nde (PivotTable'a sizin ekleyebileceğiniz) şu alanlar bulunabilir: Satır, Sütun ve Değer. Bunlara ek olarak, raporda en çok Sayfa1, Sayfa2, Sayfa3 ve Sayfa4 adlı dört sayfa filtresi alanı olabilir.
Her veri aralığı, birlikte özetlemek istediğiniz öğeler için eşleşen satır ve sütun adlarıyla çapraz biçimde yerleştirilmelidir. Raporun verilerini belirtirken, kaynak veriden hiçbir toplam satırı veya toplam sütunu eklemeyin. Aşağıdaki örnekte, çapraz biçimde dört aralık gösterilir.
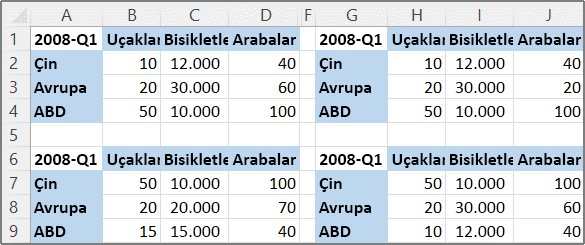
Veri birleştirme işlemlerinde bir veya birden çok kaynak aralığını temsil eden öğelerin bulunduğu sayfa alanları kullanılabilir. Örneğin, Pazarlama, Satış ve Üretim bölümlerinden alınan bütçe verilerini birleştiriyorsanız, bir sayfa alanı, her bölüm için verileri gösterecek bir öğe ve ek olarak birleştirilmiş verileri gösterecek bir öğe içerebilir. Aşağıdaki örnekte bir sayfa alanı ve birden çok öğesi seçilmiş bulunun bir birleştirilmiş PivotTable gösterilir.
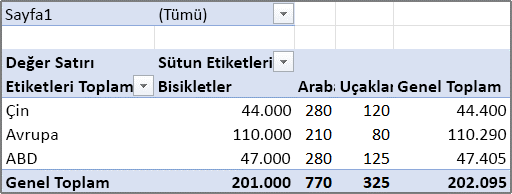
Verileri bir sonraki birleştirişinizde veri aralığının değişme olasılığı varsa (yani satır sayısı değişebilirse), ayrı veri sayfalarında her kaynak aralık için bir ad tanımlamayı göz önünde bulundurun. Ardından, ana çalışma sayfasında aralıkları birleştirirken bu adları kullanın. Kaynak aralık genişlerse, PivotTable'ı yenilemeden önce ayrı çalışma sayfasında adın belirttiği aralığı güncelleştirerek yeni verilerin eklenmesini sağlayabilirsiniz.
Excel verileri birleştirmek için, çeşitli biçimlerde ve düzenlerde olan verilerde kullanılabilecek başka yollar da sağlar. Örneğin, 3-B başvurularıyla formüller oluşturabilir veya Birleştir komutunu kullanabilirsiniz (Veri sekmesinin Veri Araçları grubunda).
Birden çok aralığı birleştirmek için PivotTable ve PivotChart Sihirbazı'nı kullanabilirsiniz. Sihirbazda, sayfa alanları kullanmama, tek bir sayfa alanı veya birden çok sayfa alanı kullanma arasında seçim yapabilirsiniz.
Tüm aralıklardan verileri bir araya getirmek ve sayfa alanı bulunmayan bir birleştirme oluşturmak için aşağıdaki işlemleri yapın:
-
PivotTable ve PivotChart Sihirbazı'nı Hızlı Erişim Araç Çubuğuna ekleyin. Bunu yapmak için:
-
Araç çubuğunun yanındaki oka tıklayın ve sonra da Diğer Komutlar'a tıklayın.
-
Şeridin altında sol alt köşedeki Hızlı Erişim Araç Çubuğunu Özelleştir (...) üzerine, ardından Diğer Komutlar'a tıklayın.
-
Komutları seçin alanında Tüm Komutlar'ı seçin.
-
Listede Özet Tablo ve Özet Grafik Sihirbazı'nı seçin, ardından Ekle'ye ve Tamam'a tıklayın.
-
-
Çalışma kitabında, PivotTable'ın bir parçası olmayan boş hücrelerden birine tıklayın.
-
Hızlı Erişim Araç Çubuğu'nda PivotTable ve PivotChard sihirbazı simgesine tıklayın.
-
Sihirbazın 1. Adım sayfasında Çoklu birleştirme aralıkları'na tıklayın, sonra da İleri'ye tıklayın.
-
Sihirbazın 2a Adımı sayfasında Sayfa alanlarını kendim oluşturacağım'a tıklayın, sonra da İleri'ye tıklayın.
-
Sihirbazın 2b Adımı sayfasında aşağıdakileri yapın:
-
Çalışma kitabına dönün ve hürce aralığını seçin, ardından yine PivotTable ve PivotChart Sihirbazı'na dönüp Ekle'ye tıklayın.
İpucu: Hücre aralığı başka bir çalışma kitabında yer alıyorsa, veri seçme işlemini kolaylaştırmak için önce çalışma kitabını açın.
-
Kaç tane sayfa alanı istiyorsunuz? alanında 0'a tıklayın ve sonra da İleri'ye tıklayın.
-
-
Sihirbazın 3. Adım sayfasında, PivotTable'ı yeni veya varolan çalışma sayfasına eklemeyi seçin ve ardından Son'a tıklayın.
Her kaynak aralığa karşılık bir öğesi ve tüm aralıkları birleştiren ek bir öğesi bulunan tek bir sayfa alanı eklemek için aşağıdakileri yapın:
-
PivotTable ve PivotChart Sihirbazı'nı Hızlı Erişim Araç Çubuğuna ekleyin. Bunu yapmak için:
-
Araç çubuğunun yanındaki oka tıklayın ve sonra da Diğer Komutlar'a tıklayın.
-
Şeridin altında sol alt köşedeki Hızlı Erişim Araç Çubuğunu Özelleştir (...) üzerine, ardından Diğer Komutlar'a tıklayın.
-
Komutları seçin alanında Tüm Komutlar'ı seçin.
-
Listede Özet Tablo ve Özet Grafik Sihirbazı'nı seçin, ardından Ekle'ye ve Tamam'a tıklayın.
-
-
Çalışma kitabında, PivotTable'ın bir parçası olmayan boş hücrelerden birine tıklayın.
-
Sihirbazın 1. Adım sayfasında Çoklu birleştirme aralıkları'na tıklayın, sonra da İleri'ye tıklayın.
-
Sihirbazın 2a Adımı sayfasında Benim için tek bir sayfa alanı oluştur'a tıklayın, sonra da İleri'ye tıklayın.
-
Sihirbazın 2b Adımı sayfasında aşağıdakileri yapın:
-
Çalışma kitabına dönün ve hürce aralığını seçin, ardından yine PivotTable ve PivotChart Sihirbazı'na dönüp Ekle'ye tıklayın.
İpucu: Hücre aralığı başka bir çalışma kitabında yer alıyorsa, veri seçme işlemini kolaylaştırmak için önce çalışma kitabını açın.
-
-
İleri’ye tıklayın.
-
Sihirbazın 3. Adım sayfasında, PivotTable'ı yeni veya varolan çalışma sayfasına eklemeyi seçin ve ardından Son'a tıklayın.
Birden çok sayfa alanı oluşturabilir ve her kaynak aralık için kendi öğe adlarınızı atayabilirsiniz. Bu, kısmi veya tam birleştirmeler oluşturmanıza olanak tanır. Örneğin, bir sayfa alanı Üretim'i dışarıda bırakıp Pazarlama ve Satış'ı birleştirirken, diğer sayfa alanı üç bölümü de birleştirir. Birden çok sayfa alanı kullanan bir birleştirme oluşturmak için aşağıdakileri yapın:
-
PivotTable ve PivotChart Sihirbazı'nı Hızlı Erişim Araç Çubuğuna ekleyin. Bunu yapmak için:
-
Araç çubuğunun yanındaki oka tıklayın ve sonra da Diğer Komutlar'a tıklayın.
-
Şeridin altında sol alt köşedeki Hızlı Erişim Araç Çubuğunu Özelleştir (...) üzerine, ardından Diğer Komutlar'a tıklayın.
-
Komutları seçin alanında Tüm Komutlar'ı seçin.
-
Listede Özet Tablo ve Özet Grafik Sihirbazı'nı seçin, ardından Ekle'ye ve Tamam'a tıklayın.
-
-
Çalışma kitabında, PivotTable'ın bir parçası olmayan boş hücrelerden birine tıklayın.
-
Sihirbazın 1. Adım sayfasında Çoklu birleştirme aralıkları'na tıklayın, sonra da İleri'ye tıklayın.
-
Sihirbazın 2a Adımı sayfasında Sayfa alanlarını kendim oluşturacağım'a tıklayın, sonra da İleri'ye tıklayın.
-
Sihirbazın 2b Adımı sayfasında aşağıdakileri yapın:
-
Çalışma kitabına dönün ve hürce aralığını seçin, ardından yine PivotTable ve PivotChart Sihirbazı'na dönüp Ekle'ye tıklayın.
İpucu: Hücre aralığı başka bir çalışma kitabında yer alıyorsa, veri seçme işlemini kolaylaştırmak için önce çalışma kitabını açın.
-
Kaç tane sayfa alanı istiyorsunuz? alanında, kullanmak istediğiniz sayfa alanı sayısını tıklatın.
-
Her sayfa alanının, seçilen veri aralığını tanımlamak için hangi öğe etiketlerini kullanmasını istiyorsunuz? alanında, her sayfa alanı için hücre aralığını seçin ve bu aralığa bir ad girin.
Örnek
-
Kaç tane sayfa alanı istiyorsunuz? alanında 1 seçerseniz, her aralığı seçin ve ardından Birinci Alan kutusuna farklı bir ad girin. Dört aralığınız varsa ve her biri mali yılın farklı çeyreklerine karşılık geliyorsa, ilk aralığı seçin, Ç1 girin, ikinci aralığı seçin, Ç2 girin ve bu işlemi Ç3 ile Ç4 için de yineleyin.
-
Kaç tane sayfa alanı istiyorsunuz? alanında 2 seçerseniz, Birinci alan kutusunda yukarıdaki örnekte açıklanan işlemi yapın. Ardından, iki aralık seçin ve İkinci alan kutusuna aynı adı girin (H1 veH2 gibi). İlk aralığı seçin, H1 girin, ikinci aralığı seçin H1 girin, üçüncü aralığı seçin, H2 girin, dördüncü aralığı seçin ve H2 girin.
-
-
İleri’ye tıklayın.
-
-
Sihirbazın 3. Adım sayfasında, PivotTable'ı yeni veya varolan çalışma sayfasına eklemeyi seçin ve ardından Son'a tıklayın.










