Ayrı takvimler oluşturarak, paylaşılan takvimleri görüntüleyerek veya takviminizi başka biriyle paylaşarak dağınık bir zamanlamayı düzenleyebilirsiniz.
Aşağıdakilerden birini yapın:
Kendi takviminizde iki veya daha çok ayrı zamanlamayı izleme
Outlook'ta iki ayrı takvim kullanarak iş ve kişisel olaylarınızı birbirinden ayrı tutun. Takvimler birbirinden bağımsız çalışır ancak her iki takvimin olaylarını aynı anda görüntüleyebilirsiniz.
Önemli: Exchange takviminiz altında yeni bir takvim oluşturursanız, yeni takvim ayrıca Exchange sunucusuyla da eşitlenir. Ancak, yeni Exchange takviminde bir toplantı oluşturursanız, bu toplantıya verilen yanıtlar sayılmaz.
-
gezinti bölmesi en altında Takvim

-
Gezinti bölmesinde, yeni takvimin kaydedileceği takvimi seçin.
İstediğiniz takvimi görmüyorsanız kategoriler listesini genişletin veya daraltın.

-
Düzenle sekmesinde Yeni Takvim’e tıklayın.

-
Gezinti bölmesinde, yeni takvim için bir ad yazın.
İpuçları:
-
Olayları bir zamanlamadan diğerine taşımak için, bunları takvimler arasında sürükleyin.
-
Oluşturduğunuz yeni olaylar, gezinti bölmesinde seçili durumdaki takvime kaydedilir.
-
Takvimi göstermek veya gizlemek için, takvim adının yanındaki onay kutusunu seçmeniz veya temizlemeniz yeterlidir.
-
Oluşturduğunuz takvimi silmek için gezinti bölmesinde takvime tıklayın ve düzenle menüsündeSil'e tıklayın.
-
Takviminizi başka biriyle paylaşma
-
gezinti bölmesi'nda Takvim'e tıklayın.
-
Düzenle sekmesinde, Takvim İzinleri’ne tıklayın.
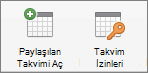
-
Kullanıcı Ekle’ye tıklayın, kullanıcının adını yazın ve Bul’a tıklayın.
-
Arama sonuçlarında, kullanıcının adına tıklayın ve ardından Tamam’a tıklayın.
-
Ad listesinde kullanıcının adına tıklayın ve sonra İzin Düzeyi açılır menüsünde istediğiniz erişim düzeyine tıklayın.
Kullanıcının izin düzeylerini özelleştirmek için onay kutularını işaretleyin veya temizleyin. Öğeleri Düzenle ve Öğeleri Sil ile ilgili seçenekleri de değiştirebilirsiniz.
Not: Temsilci kullandığınızda veya bir adres defterini, takvimi veya posta klasörünü paylaştığınızda temsilciler veya bu klasörleri paylaşan kullanıcılar başka yazılım uygulamaları kullanarak özel kişilerinizi, etkinliklerinizi veya e-posta iletilerinizi görüntüleyebilirler. Gizliliğinizin korunmasını kolaylaştırmak için özel öğeleri, ayrı ve paylaşılmayan bir adres defteri, takvim veya posta klasörüne koyun.
Birinin sizinle paylaştığı takvimi görüntüleme
Önemli: Başka birinin takvimini açmak için hem sizin hem de diğer kişinin Microsoft Exchange hesabı olması gerekir ve hesap sahibinin size izin vermesi gerekir.
-
gezinti bölmesi Takvim'e tıklayın.
-
Düzenle sekmesinde Paylaşılan Takvimi Aç'a veya Takvimi Aç'a tıklayın.
-
Size erişim izni veren kişinin adını yazın, kişinin adına tıklayın ve ardından Tamam'a tıklayın.
Birden çok Microsoft Exchange hesabınız varsa, Hesap açılır menüsünde, diğer kullanıcının takvimini açmak için kullanmak istediğiniz hesaba tıklayın.
-
Tür açılır menüsünde Takvim'i seçin ve ardından Tamam'a tıklayın.
Paylaşılan klasör gezinti bölmesinde, Paylaşılan başlığı altında görünür.
Notlar:
-
Gezinti bölmesinde seçili paylaşılan bir takviminiz varsa, oluşturduğunuz yeni öğeler bu paylaşılan takvime kaydedilir.
-
Başka bir kullanıcının paylaşılan takvimini gezinti bölmenizden kaldırmak için Denetim tuşunu basılı tutun, klasöre tıklayın ve paylaşılan hesabı kaldır'a veya Görünümden Kaldır'a tıklayın.
-










