Not: En güncel yardım içeriklerini, mümkün olduğunca hızlı biçimde kendi dilinizde size sunmak için çalışıyoruz. Bu sayfanın çevirisi otomasyon aracılığıyla yapılmıştır ve bu nedenle hatalı veya yanlış dil bilgisi kullanımları içerebilir. Amacımız, bu içeriğin sizin için faydalı olabilmesini sağlamaktır. Buradaki bilgilerin faydalı olup olmadığını bu sayfanın sonunda bize bildirebilir misiniz? Kolayca başvurabilmek için İngilizce makaleye buradan ulaşabilirsiniz.
Bu başlık altındaki içeriğin bir bölümü bazı diller için geçerli olmayabilir.
Bazen bir komut düğmesi veya Microsoft Office InfoPath form şablonuna belirli bir düğme olarak da adlandırılır bir düğme ekleyebilirsiniz. Kullanıcılar form Web hizmetine gönderme veya veritabanı sorgulama gibi hemen bir eylem başlatmak için düğmelerini tıklatın. Bir düğme kuralları veya kullanıcı düğmeyi tıklattığında çalışan özel kod ile ilişkilendirebilirsiniz.
Bu makalede
Bir düğme kullanılacağı durumlar
Birçok farklı senaryolarda kullanışlıdır yönlü denetimleri düğmeler bulunur. Örneğin, aşağıdakileri yapmak istediğinizde bir düğmeyi kullanabilirsiniz:
-
Bir veya daha fazla veri kaynaklarına verileri gönderin.
-
Başka bir görünüm formunun için geçiş yapmak kullanıcıları etkinleştirin.
-
ikincil veri kaynağıverileri yenileyin.
-
Herhangi bir formu Sorgulanmış verilerden temizleyin.
-
Formdaki verileri hesaplama.
Kod yazmak nasıl biliyorsanız, bir düğme daha karmaşık eylemleri gerçekleştirmek için veya Tasarım modunda kullanıcı arabiriminde desteklenmez işlemler yapmak için kullanabilirsiniz. Örneğin, bir kullanıcı Tümünü Sil düğmesini tıklattığında otomatik olarak yinelenen bir tablodaki tüm satırları silmek için kodu kullanabilirsiniz.
Böylece bir veritabanından veya diğer dış veri kaynağından veri gönderen form şablonunuzu tasarlarken, Dosya menüsünü ve Gönder araç çubuğu düğmesi üzerinde Gönder komutunu forma eklenir. Bununla birlikte, söz konusu gönderme noktaları yanıtsız kullanıcıların kolay. Bu nedenle, Gönder düğmesi form şablonunuzu eklemeyi düşünün isteyebilirsiniz. Nasıl, bir kullanıcının formda görünebilir aşağıdaki çizimde gösterilmiştir.
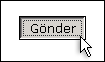
Varsayılan olarak, form şablonunuz için bir düğme eklediğinizde, InfoPath "Düğmesi" düğmesiyle denetimde görüntülenen metin olarak ekler. Bir kuralı kullanarak düğmeye eylem atama ve metnini değiştirmek istiyorsanız, düğmesini çift tıklatın ve Düğme Özellikleri iletişim kutusunda seçenekleri belirtin.
Metnin düğmesindeki Formdaki değerlere bağlı olarak değişmesini istiyorsanız, dinamik düğmesi etiket oluşturabilirsiniz. Örneğin, Yöneticisi bir kullanıcı form herhangi bir yerinde bir Yöneticisi metin kutusuna yazdığı adı olduğu Yöneticisinin göndermek içinetiketli bir düğme oluşturabilirsiniz.
Düğme ekleme
Yeni, boş bir form şablonu tasarlama veya bir veritabanı veya başka bir dış veri kaynağını form şablonunuzu tasarımını alma olup olmadığını bir düğme ekleme yordamı aynıdır.
Aşağıdaki çizimde tasarım moduiçinde seçildiğinde bir düğme nasıl görüneceğini gösterir.
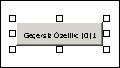
Diğer çoğu InfoPath denetimlerinin farklı olarak, düğmeleri alan veya grup veri kaynağındaki bağlı değildir. Kullanıcıdan veri topla değil için bir eylem başlatmak için kullanılan olmasıdır.
Düğme ekleme
-
İmleci, form şablonunda denetimi eklemek istediğiniz konuma getirin.
-
Denetimler görev bölmesi görünür durumda değilse, Ekle menüsünde Diğer Denetimler’e tıklayın veya ALT+I, C tuşlarına basın.
-
Denetim Eklealtında düğmesinitıklatın.
-
Form şablonunuzu eklenen düğme simgesini çift tıklatın.
-
Genel sekmesine tıklayın.
-
Eylem listesinde, düğmenin gerçekleştirmesini istediğiniz eylemi tıklatın.
Kullanılabilir eylemler
Gönder ve kurallar ve özel kod eylemleri her zaman kullanılabilir. Form şablonunun nasıl tasarlanmıştır ve form şablonunu sorgular veya dış veri kaynaklarına gibi bir veritabanı veya Web hizmeti veri gönderen bir veri bağlantısı bile olsa diğer düğme eylemleri kullanılabilirliğini bağlıdır.
Eylem
Açıklama
Gönder
Bu eylem standart başlatan işlevler için form gönderme — Dosya menüsünde Gönder ' i tıklatarak kullanıcı ile aynıdır. Özel bir başlatılacağını eylem gönderme, kurallar ve özel kodseçin ve sonra veri göndermek için bir kural oluşturun.
Kurallar ve özel kod
Düğme tıklatıldığında veya özel kod çalıştırırken bu eylem ya da bir kural çalıştırır. Örneğin, otomatik olarak bir form verilerini Web hizmetine gönderen veya veri olarak bir e-posta iletisinde düğmesini tıklatarak kullanıcıya yanıt gönderen bir kural oluşturabilirsiniz. Bir kural tanımlamak için kurallar' ı tıklatın. Kod tanımlamak için Form kodu Düzenle'yitıklatın.
Sorgu Çalıştır
Form bir veritabanı veya Web hizmetine bağlıysa, bu eylem bir veritabanı veya Web hizmeti verileri sorgulamak için kullanılan alanları girdiğiniz değerlere dayanarak sorgular.
Yeni kayıt
Form bir veritabanı veya Web hizmetine bağlıysa, kullanıcı yeni veri girebilirsiniz böylece bu eylemi formdaki değerleri temizler.
Sil ve Gönder
Form bir veritabanı veya Web hizmetine bağlıysa, bu eylem kayıtları sorguda iade edilmiş veritabanından siler.
Yenileme
Form bir veritabanı veya Web hizmetine bağlıysa, bu eylem veritabanından veya bir sorguda döndürülen Web hizmeti verileri yeniler.
Güncelleştirme formu
Web tarayıcısında doldurulmuş için tasarlanmış bir formda, bu eylem form verileri artan bir şekilde güncelleştirir. Örneğin, değişiklikleri kullanıcılar form üzerindeki diğer denetimler girin değerleri temel alarak bir Toplam kutusu düşünün. Form denetimleri bu değerleri değiştirdiğinizde yenileme önlemek için bu belirli denetimler için sunucuya gönderilen veri engelleyebilirsiniz. Daha sonra bir Güncelleştirme toplamlar düğmesi kullanıcı toplamları el ile yenilemek için tıklatabileceğiniz Toplam kutusunun yanında ekleyebilirsiniz. Kullanıcıları görüntülemek ve tarayıcıda formu doldurun Güncelleştirme formu eylem ile ilişkilendirilen düğmesi görülebilir.
-
Etiket kutusunda aşağıdakilerden birini yapın:
-
Özel metin düğmesinde kullanmak için görüntülemek istediğiniz metni yazın.
-
Formdaki bir değer düğmesi metnini kullanmak için Formül Ekle

-
Düzen ipuçları
Görünümünü, boyutunu ve diğer özelliklerini değiştirme düğmesi denetimi iyileştirmek için aşağıdaki ipuçlarını kullanın:
-
Bunların etiketlerini yalnızca birkaç sözcük uzun olduğunda en iyi aramak için düğmeleri düzeltmesini.
-
Bir kerede birkaç düğmelerinin boyutunu değiştirmek için değiştirmek istediğiniz boyutu düğmelerini seçin. ALT + ENTER tuşlarına basın ve ardından Boyut sekmesinde gerekli ayarlamaları yapın.
-
Kenarlık veya bir düğme rengini değiştirmek için değiştirmek istediğiniz düğmeyi seçin. Biçim menüsünde, Kenarlıklar ve gölgelendirme'yitıklatın ve sonra gerekli ayarlamaları yapın.
-
Tasarım modunda düğmeye bir resim eklemek mümkün değildir. Bu yöntem sadece gelişmiş form tasarımcıları için önerilse de bu sınırlamayı için el ile form şablonuyla ilişkili bildirimini (.xsf) dosyasını düzenleyebilirsiniz.
-
Birden çok Görünümü'nde aynı düğmeyi kullanırsanız, her görünümün benzer bir konuma yerleştirin ve tutarlılık için aynı düğme metni kullanmak deneyin.
-
Daha parlak bir görünüm için farklı genişliklerini form şablonunuz için düğmeleri kullanın sayısını sınırlama göz önünde bulundurun. Standart dışı düğmesi boyutları genellikle profesyonel istediğinden dar, kısa veya uzun düğmelerini kullanarak kaçınmak için Ayrıca, deneyin.










