Not: En güncel yardım içeriklerini, mümkün olduğunca hızlı biçimde kendi dilinizde size sunmak için çalışıyoruz. Bu sayfanın çevirisi otomasyon aracılığıyla yapılmıştır ve bu nedenle hatalı veya yanlış dil bilgisi kullanımları içerebilir. Amacımız, bu içeriğin sizin için faydalı olabilmesini sağlamaktır. Buradaki bilgilerin faydalı olup olmadığını bu sayfanın sonunda bize bildirebilir misiniz? Kolayca başvurabilmek için İngilizce makaleye buradan ulaşabilirsiniz .
Bu makalede
Düzen tablolarına giriş
Daha düzenli, profesyonel görünümlü bir form şablonu tasarlama için düzen tablolarını kullanabilirsiniz. Düzen tablosu düzenleme ve form şablonunun içerik denetimleri, bir form şablonu ve logolar veya diğer resimleri bölümlerini dahil olmak üzere, düzenleme için satır ve sütunlar içeren bir yapıdır.
Aşağıdaki örnekte, form şablonunda bir bölüm içindeki metin kutularını düzenlemek için Düzen tablosu kullanılır.
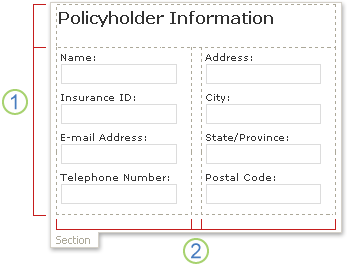
1. Bu düzen tablosu iki satır bulunur.
2. üç sütun vardır ikinci satırda. Orta sütuna yalnızca aralığı amacıyla kullanılır.
Düzen tablosu kenarlıklarını kesik kılavuz çizgileri Tasarım modunda olarak görünür. Kullanıcılar form şablonunuzu temel alan bir form doldururken, bu kılavuz çizgileri görünmez.
İpucu: Tasarım modunda kılavuz çizgilerini gizlemek için Tablo menüsünde kılavuz Çizgilerini Gizle'yi tıklatın.
Düzen Görev Bölmesi'nde, önceden tasarlanmış düzen tablolarını topluluğu bulacaksınız. Form şablonunuzu bu tabloları ekleyin ve bunları gereksinimlerinize uygun şekilde değiştirin. Örneğin, boş bir tablo ile bir satır ve üç sütun form şablonunuzu hızla eklemek için Üç sütunlu bir tablo tıklatabilirsiniz. Bu tablo için fazladan bir satır eklemek isterseniz, form şablonunda bir tablo hücresine tıklayın ve Düzen Görev Bölmesi'nde Tablo Ekle satır ' ı tıklatın.
Kendi düzen tablosu oluşturmayı tercih ederseniz, belirli sayıda satır ve sütun içeren bir özel düzen tablosu ekleyebilirsiniz. Alternatif olarak, daha karmaşık bir tasarım oluşturmak isterseniz yararlı olabilecek bir özel düzen tablosu çizebilirsiniz. Örneğin, farklı yüksekliklerini hücrelerin ya da farklı sayıda satır başına sütun içeren bir düzen tablosu oluşturabilirsiniz.
Önceden tanımlanmış düzen tablosu ekleme
-
Form şablonunda Düzen tablosunu eklemek istediğiniz yere imleci yerleştirin.
-
Biçim menüsünde, Düzen' i tıklatın.
-
Düzen Görev Bölmesi'nde düzen tablolarını Ekle listesinde, istediğiniz düzen tablosu türünü tıklatın.
-
Fazladan satır ve sütunları tabloya eklemek için form şablonunda bir tablo hücresine tıklayın ve sonra da istediğiniz seçenekleri tıklatın Birleştir veya hücreleri Böl listesi.
İpucu: Satır, sütun veya tablo silmek için tabloda herhangi bir yeri sağ tıklatın, Sil' i işaretleyin ve sonra da istediğiniz seçeneği tıklatın.
Belirli boyutlarda özel düzen tablosu ekleme
-
Form şablonunda Düzen tablosunu eklemek istediğiniz yere imleci yerleştirin.
-
Tabloları araç çubuğunda Ekletıklatın ve sonra Düzen tablosu' ı tıklatın.
-
Tablo Ekle iletişim kutusunda, sütun ve tabloya eklemek istediğiniz satır sayısını girin.
Özel düzen tablo çizme
-
Form şablonunda Düzen tablosu çizmek istediğiniz yere imleci yerleştirin.
-
Tablolar araç çubuğunda, Tablo Çiz'itıklatın.
İşaretçiyi kaleme dönüşür.
-
Tablonun dış kenarlıklarını tanımlamak için form şablonunda bir dikdörtgen çizin ve sonra o dikdörtgenin içine sütun ve satır kenarlıklarını çizin.
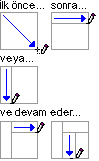
-
Bir satır veya satır bloğunu silmek için tablolar araç çubuğunda Silgi

Düzen tablosu içinde denetimler otomatik olarak biçimlendirme
Denetimleri form şablonunuzdaki eklemek için denetimler görev bölmesi veya Veri kaynağı görev bölmesini kullanın. Denetim eklemek için Veri kaynağı görev bölmesinde kullanıyorsanız, bir bölüme denetimler ve etiketlerine karşılık gelen bir düzen tablosu içinde anında eklemenizi sağlayan bir kısayol kullanabilirsiniz. Bir veritabanını, Web hizmeti veya başka bir dış veri kaynağını temel alan bir form şablonu tasarlarken bu kısayol en iyi sonucu verir ve veri kaynağından yinelenmeyen bir gruba eklemek istediğiniz. Bölümler ve isteğe bağlı bölümler gibi denetimler yinelenmeyen gruplara bağlıdır.
Aşağıdaki resimde, Veri kaynağı görev bölmesi ve kısayol menüsünde seçilmesini Düzen tablosu içinde denetimler komutu seçili bir çalışan grubu gösterilmektedir.
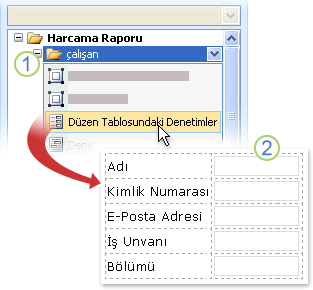
1. çalışan grubun yanındaki oku tıklatın, bir menü denetimleri eklemek için seçenekler sunar. Düzen tablosu içinde denetimler eklemek için Düzen tablosu içinde denetimler menüsünde tıklatın.
2. her alan çalışan grubunda şimdi düzgün bir denetim ve form şablonuna karşılık gelen etiketi temsil edilir. Denetim etiketleri alandan türetilen veya grup adlarını veri kaynağındaki.
-
Veri kaynağı görev bölmesi görünmüyorsa, Görünüm menüsünde Veri kaynağı ' ı tıklatın.
-
Veri kaynağı görev bölmesinde, bir veya daha fazla alanları içeren bir yinelenmeyen grup seçin.
Not: yinelenen grup yanlışlıkla seçerseniz, kısayol menüsünde farklı bir komut kümesi alın.
-
Grubu sağ tıklatın ve sonra kısayol menüsünden Düzen tablosu içinde denetimler ' ı tıklatın.
Microsoft Office InfoPath anında denetimleri ve seçilen grup içindeki her alan için etiketleri içeren form şablonu için bir düzen tablosu ekler. InfoPath alan veya grup için veri türü bağlı olarak eklemek için denetim türünü belirler. Bir gruptaki tek tek alanları bir metin (dize) veri türünü kullanın, örneğin, InfoPath metin kutusu denetimleri tablo hücrelerine ekler.










