Siteye modern bir sayfa eklediğinizde, sayfanızın yapı taşları olan web bölümlerini ekleyip özelleştirebilirsiniz. Bu makale , Daha sonraki web bölümleri için kaydedildi bölümüne odaklanır.
Kullanıcılar daha sonra SharePoint 'de görüntülemek için sayfaları, haber gönderilerini ve belgeleri "kaydedebilir". Daha sonra daha sonra kaydedilen web bölümüyle kaydettiklerini kolayca görüntüleyebilirler.
Notlar:
-
Yalnızca sayfalar ve haber gönderileri daha sonra tarayıcıda kaydedilebilir. SharePoint mobil uygulamasında, belgeleri daha sonra kullanmak üzere de kaydedebilirsiniz.
-
Daha sonra için kaydet özelliği Konuk kullanıcılar için desteklenmez. Daha sonra için kaydet'i seçebilirler, ancak öğe kaydedilmeyecektir.
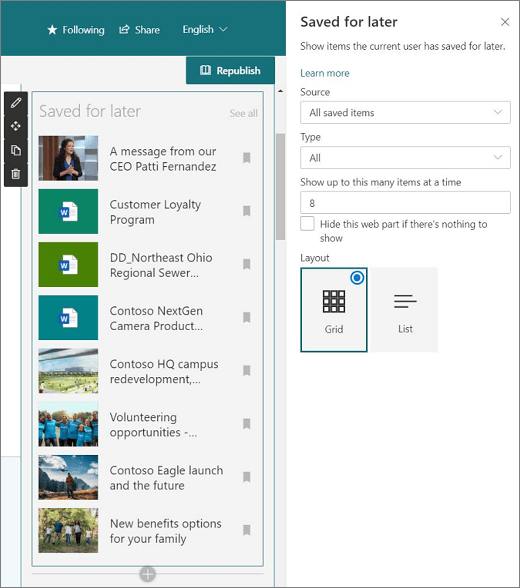
Kaydedilen öğeleri kaldırmak için, sayfa görüntüleyicileri Sonraki web bölümü için kaydedildi bölümündeki Sonrakiler için kaydedildi düğmesini seçebilir. Öğeler, bir SharePoint sayfasının alt kısmındaki Sonrakiler için kaydedildi düğmesi seçilerek veya Belge Kitaplığı'nda seçeneği seçilerek de kaldırılabilir. Bu seçeneklerden herhangi biri, öğeleri yalnızca web bölümünde gösterilen öğelerle değil, kaydedilen öğeler listesinden kaldırır.
Not: Bu web bölümü, 21Vianet tarafından sağlananSharePoint Server, ABD Kamu GCC Yüksek ve DoD ve Office 365'te kullanılamaz.
Sonraki web bölümü için kaydedilen bölümünü sayfaya ekleme
-
Web bölümünü eklemek istediğiniz sayfaya gidin.
-
Henüz düzenleme modunda değilseniz, sayfanın sağ üst kısmındaki Düzenle'ye tıklayın. Sağ tarafta Araç Kutusu'nu (

-
Tüm web bölümlerini gör'e tıklayın, ardından daha sonra web bölümleri listesinden Kaydedilmiş'i seçin veya sürükleyip bırakın.
-
Web bölümünün sol üst kısmındaki Özellikleri düzenle (

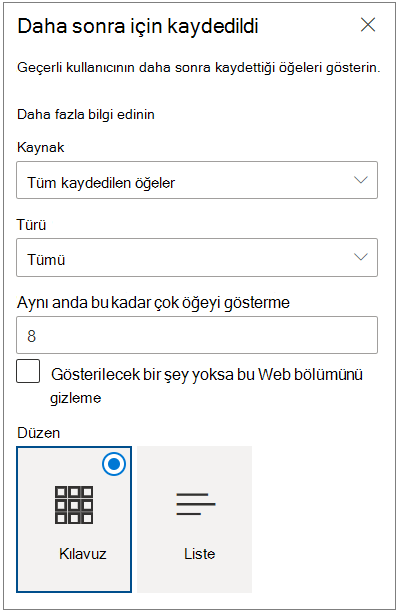
-
Kaynak'ın altında Tüm kaydedilen öğeler 'i (sayfa görüntüleyicisinin tüm öğelerini SharePoint boyunca göstermek için) veya Bu siteden kaydedilen öğeler 'i seçin (kullanıcının sayfanın bulunduğu siteden kaydettiği tüm öğeleri göstermek için).
-
Tür'ün altında gösterilecek öğe türünü seçin: tüm öğeler, sayfalar veya belgeler.
-
Gösterilen kayıtlı öğe sayısını sınırlamak için Bu kadar öğeyi bir kerede göster kutusuna bir sayı girin. Bir kerede en fazla 50 öğe gösterebilirsiniz.
-
Kullanıcının kaydedilmiş öğeleri olmadığında web bölümünün görünmesini istemiyorsanız gösterilecek hiçbir şey yoksa Bu web bölümünü gizle onay kutusunu seçin. Web bölümünün kaplaacağı alan, gösterilecek öğeler olana kadar da gizlenir.
-
Bir düzen seçin.










