Not: En güncel yardım içeriklerini, mümkün olduğunca hızlı biçimde kendi dilinizde size sunmak için çalışıyoruz. Bu sayfanın çevirisi otomasyon aracılığıyla yapılmıştır ve bu nedenle hatalı veya yanlış dil bilgisi kullanımları içerebilir. Amacımız, bu içeriğin sizin için faydalı olabilmesini sağlamaktır. Buradaki bilgilerin faydalı olup olmadığını bu sayfanın sonunda bize bildirebilir misiniz? Kolayca başvurabilmek için İngilizce makaleye buradan ulaşabilirsiniz .
Bir Microsoft Office InfoPath 2007 form şablonunda bir alan için yeni bir değer oluşturmak ve o alana bağlı bir denetimi bu değerini görüntülemek için bir formül kullanabilirsiniz. Değerler, alanları veya grupları, işlevleri ve diğer değerlerini hesaplamak ve görüntülemek için kullanılan işleçleri oluşan bir XPath ifadesi bir formülü aşağıdaki gibidir.
Çoğu durumda, alan veya denetim özellikleri erişilen Formül Ekle iletişim kutusunu kullanarak formülü ekler. Bu iletişim kutusunda, doğru alanları ve işlevleri formüle eklemek ve formül doğru olup olmadığını denetlemek sağlar. XPath ile hakkında bilginiz varsa, bu iletişim kutusunda formül için XPath ifadesi düzenleyebilirsiniz.
Bu makalede
Formül nedir?
Değerler, alanları veya grupları, işlevleri ve diğer değerlerini hesaplamak ve görüntülemek için kullanılan işleçleri oluşan bir XPath ifadesi bir formülü aşağıdaki gibidir. Formüller, aşağıdaki görevleri gerçekleştirmek için kullanılabilir:
-
Form şablonuna veya form şablonunuzu temel alan formları doldurma işaretlendiğinde, kullanıcıların denetimlere giriş değerleri tasarlarken belirttiğiniz değerleri matematiksel değerleri hesaplayın..
-
Belirli bir tarih ve saat görüntüleyebilir.
-
Formdaki bir denetime başka bir denetimde kullanıcılar girdiğiniz değerleri görüntüleme.
-
Alan veya denetim varsayılan değerini ayarlama.
-
Formül kullanarak hesaplanan bir değere dayalı bir kural çalıştırın.
Formülde kullanılan her XPath ifadesi tek bir değer olarak değerlendirilen bir değerler, işlevleri ve işleçleri birleşimidir. Formülü, birkaç ifade içerebilir. Formül bir ifade temsil eden her tümceciği ile bir veya daha fazla tümce oluşan bir tümce olarak formül düşünebilirsiniz.
Aşağıdaki çizimde, formül ve ifade arasındaki ilişkiyi gösterir.
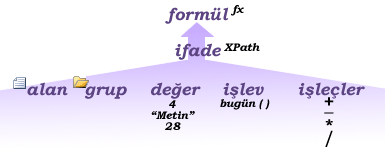
Bir hesaplamanın sonuçlarına dayanan bir değer döndüren bir ifade işlevidir. İşlevlerde kullanılan değerleri bağımsız olarak adlandırılır. InfoPath'te içerdiği standart XPath 1.0 işlevleri gibi bazı InfoPath özgü işlevleri kullanabilirsiniz. Ayrıca bkz bölümünde InfoPath işlevleri hakkında daha fazla bilgi için bağlantılar bulabilirsiniz.
Denetime bir formül ekleme
-
Formülü oluşturmak istediğiniz denetimi çift tıklatın.
-
Veri sekmesine tıklayın.
-
Formül Ekle

Not: Alan özelliklerini kullanarak formülü oluşturmak için Veri kaynağı görev bölmesinde alanı sağ tıklatın ve kısayol menüsünde Özellikler ' i tıklatın.
-
Formüle alan veya grup eklemek için alan veya Grup Ekle'ıtıklatın ve sonra alan veya grup alan veya Grup Seç iletişim kutusunda'ı tıklatın.
-
Formüle işlev eklemek için İşlev Ekle'yitıklatın ve sonra İşlev Ekle iletişim kutusunda işlevi seçin.
İpucu: İşlev parametreleri gerektiriyorsa, işlevi İşlev Ekle iletişim kutusunda seçin, Tamam' ı tıklatın ve sonra Denetim Özellikleri iletişim kutusunda Formül kutusunda, eklenen ve tıklayın işlevi çift tıklatın bir alan veya grup. Ayrıca bkz bölümünde işlevleri hakkında daha fazla bilgi için bağlantılar bulabilirsiniz.
-
Bir değer veya matematiksel işleç formüle eklemek için değer veya simgeyi matematik işlemi için Formül kutusuna yazın.
Matematik işlemlerini listesi
İşlem
Simge
Ekle
+
Çıkarma
-
Çarpma
*
Bölme
/
Not: Formülünüzü bölme (/) işleci kullanıyorsa, önce ve sonra bölme işleci bir alan olduğunu emin olun. Bölme işleci önce bir boşluk yok ve bundan sonra InfoPath yorumlama '/' XPath konumu adımları için ayırıcı olarak olarak değil, bir bölme işleci.
İpucu: Matematik formülleri, bağımsız değişken olarak genellikle tamsayı veya ondalık değerlere bağlıdır. Formülünüzü boş değerler önlemek için Form Seçenekleri iletişim kutusunda Gelişmiş kategorisinde sıfır boş değerleri kabul et onay kutusunu seçin.
-
Formül Ekle iletişim kutusunda, doğru sözdizimini formülünü denetlemek için Doğrulama formül' e tıklayın.
Formülüm hatalar içeriyor
Formül hataları bkz: Microsoft Office InfoPath iletişim kutusunda, Ayrıntıları Göster ' i tıklatın. Bu hataları çözmeye yönelik bazı öneriler şunlardır:
-
Bir işlev Formülünüzde kullanıyorsanız, işlevinin bağımsız değişkenleri doğru kullandığınızdan emin olun. Diğer işlevler bağımsız değişken olarak belirtilen değerler gerektiren ancak bazı işlevler alan veya grup gerektirir. Ayrıca bkz bölümünde işlevleri hakkında daha fazla bilgi için bağlantılar bulabilirsiniz.
-
Silip doğru yazıldığından emin olmak için formülü yazın.
-
-
Yaptığınız değişiklikleri test etmek için, Standart araç çubuğunda Önizleme’ye tıklayın veya CTRL+SHIFT+B tuşlarına basın.
Formül için XPath ifadesini Düzenle
XPath ile hakkında bilginiz varsa, Formül Ekle iletişim kutusundaki doğrudan bir formül için XPath ifadesi düzenleyebilirsiniz. Denetimin özelliklerini (metin kutuları, zengin metin kutuları ve tarih seçiciler) veya alanın özelliklerini kullanarak XPath ifadesi de düzenleyebilirsiniz.
-
Düzenlemek istediğiniz ifadeyi içeren denetimi çift tıklatın.
-
Veri sekmesine tıklayın.
-
Formül Ekle

Not: XPath ifadesi, alanın özelliklerini kullanarak düzenlemek için Veri kaynağı görev bölmesinde alanı sağ tıklatın ve kısayol menüsünde Özellikler ' i tıklatın.
-
Formül Ekle iletişim kutusunda, Düzenleme (Gelişmiş) XPath onay kutusunu seçin.
Formülü Formül XPath ifadesi sürümünü değiştirir.
-
Formül kutusunda, formül için XPath ifadesini Düzenle. Alanları, grupları veya işlevleri ifade eklemek için alan veya Grup Ekle veya İşlev Ekle'yitıklatın.
-
Formül Ekle iletişim kutusunda, doğru sözdizimini formülünü denetlemek için Doğrulama formül' e tıklayın.
Formülüm hatalar içeriyor
Formül hataları bkz: Microsoft Office InfoPath iletişim kutusunda, Ayrıntıları Göster ' i tıklatın. Bu hataları çözmeye yönelik bazı öneriler şunlardır:
-
Bir işlev Formülünüzde kullanıyorsanız, işlevinin bağımsız değişkenleri doğru kullandığınızdan emin olun. Diğer işlevler parametre olarak belirtilen değerler gerektiren ancak bazı işlevler alan veya grup gerektirir. Ayrıca bkz bölümünde işlevleri hakkında daha fazla bilgi için bağlantılar bulabilirsiniz.
-
Silip doğru yazıldığından emin olmak için formülü yazın.
-
-
Yaptığınız değişiklikleri test etmek için, Standart araç çubuğunda Önizleme’ye tıklayın veya CTRL+SHIFT+B tuşlarına basın.










