bir PowerPoint slaydın tüm öğelerini aynı anda göstermek istemiyorsanız, bir derleme slaydı oluşturabilirsiniz. Bu slayt türü, sununuza etkili bir akış ekleyerek bir noktadan diğerine geçiş yapmanıza yardımcı olur. PowerPoint 'de bir derleme slaydı oluşturmak için, slaydın her bölümüne bir giriş animasyonu efekti eklersiniz.
Bu makalede:
Her öğeye animasyon ekleme
-
Slaytta ilk olarak görünmesini istediğiniz metni veya nesneyi seçin.
-
Animasyon Ekle > Animasyonlar'a tıklayın.

-
Listelenen Giriş Efektlerinden birine tıklayın veya diğer efekt seçeneklerini görüntülemek için Diğer Giriş Efektleri'ne tıklayın.
İpucu: Animasyonlar sekmesindeki simgeler listesinden Giriş Efektleri'nden birini de seçebilirsiniz.
-
Bu işlemi her nesnenin görünmesini istediğiniz sırayla yineleyin.
Not: Varsayılan olarak, PowerPoint giriş efektlerini eklediğiniz sırayla oynatacak şekilde ayarlar. Animasyon derleme slaydınız bir slayt gösterisinde açıldıktan sonra, giriş efektiyle ilk nesnenizi göstermek için slayda tıklayın. Sonraki her tıklama, bir sonraki nesneyi belirttiğiniz sırada gösterir.
Animasyonlarınızı güncelleştirme
Derleme slaydınızdaki nesnelerinizin sırasını görüntüleyebilir veya düzenleyebilirsiniz. Ayarlarınızı güncelleştirmek için Animasyon Bölmesi'ni kullanın.
-
Animasyonlar > Animasyon Bölmesi'ne tıklayın. Bu işlem, slaydınızın sağındaki Animasyon Bölmesi'ni açar.

-
Slayt nesnelerinden birini seçin.
-
Animasyonların sırasını değiştirmek için Animasyon Bölmesi'nin üst kısmındaki yukarı veya aşağı oka tıklayın.
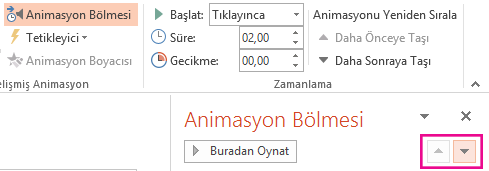
İpucu: Sırayı değiştirmek için, bir öğeyi listede farklı bir konuma da sürükleyebilirsiniz.
-
Efekt Seçeneğini güncelleştirmek için simgenin yanındaki oka tıklayın.
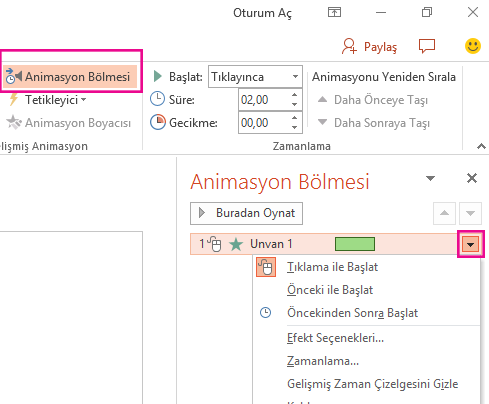
İpucu: Efekt Seçenekleri'ne erişmek için öğeye sağ tıklayabilirsiniz.
Metin tabanlı listeyi bir kerede bir satır gösterme
Bkz. Sözcüklere animasyon ekleme veya sözcüklerin bir kerede bir satır görünmesini sağlama.










