Sunum yaparken serbestçe dolaşın. Kalemi, bilgisayarınızın 9 metre uzağından çalışan kablosuz bir uzaktan kumanda olarak kullanabilirsiniz.

Doğru kaleminiz var mı? Windows 10’a sahip misiniz?
Surface Pen 4 veya Wacom Bamboo Ink gibi Bluetooth destekleyen bir dijital kaleme ihtiyacınız vardır.

Bilgisayarınızda Windows 10 Fall Creators Update’in yüklü olması gerekir.
Pekala, şimdi kaleminizle bilgisayarınızı eşleştirin
-
Dijital kaleminizi açmak için üstteki tuşu yaklaşık yedi saniye boyunca basılı tutun.
-
Windows Başlat düğmesine sağ tıklayın.

-
Ayarlar’ı seçin.
-
Cihazlar’ı seçin.
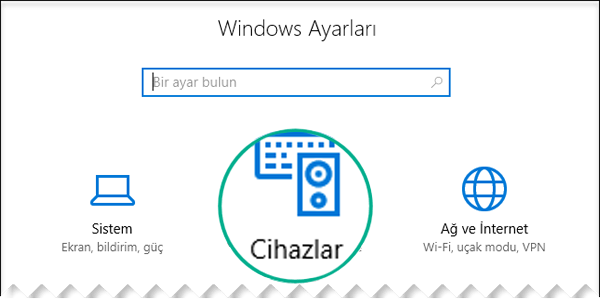
-
Sol tarafta Bluetooth ve Diğer Cihazlar’ın seçili olduğundan emin olun.
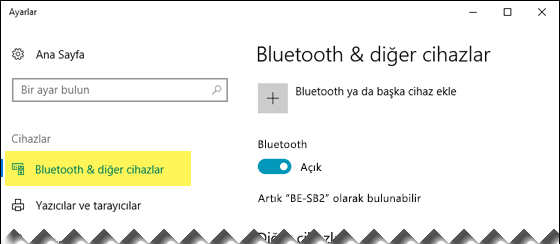
Yakındaki Bluetooth cihazlarının listesi görüntülenir.
Dijital kaleminizi listede zaten "Bağlı" olarak işaretlenmiş olarak görüyorsanız kalem kullanıma hazırdır. Aksi takdirde, 6. adımdan devam edin.
-
Bluetooth ya da başka cihaz ekle’yi seçin.
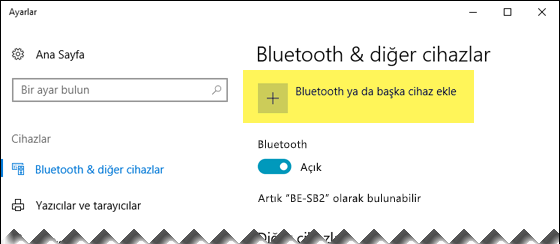
-
Cihaz ekle iletişim kutusunda Bluetooth’u seçin.
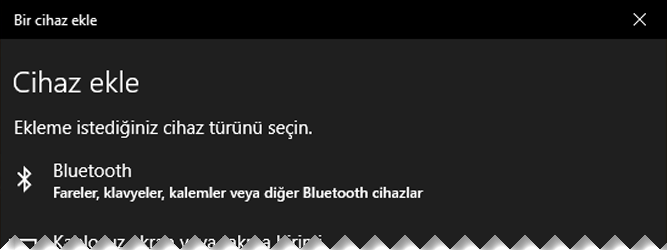
-
Dijital kaleminizi seçin.
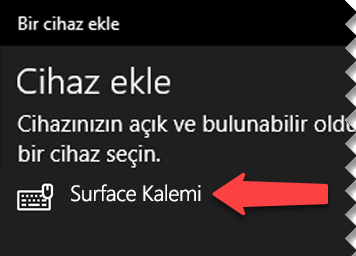
-
İletişim kutusunu kapatmak için Bitti’yi seçin.
Kaleminiz ve bilgisayarınız artık bağlanmış veya eşlenmiştir.

-
Windows 10 Ayarlar penceresinin sol tarafında Kalem ve Windows Ink’e değiştirin. Alt kısımda Uygulamaların kısayol düğmesi davranışını geçersiz kılmasına izin ver’i seçin.
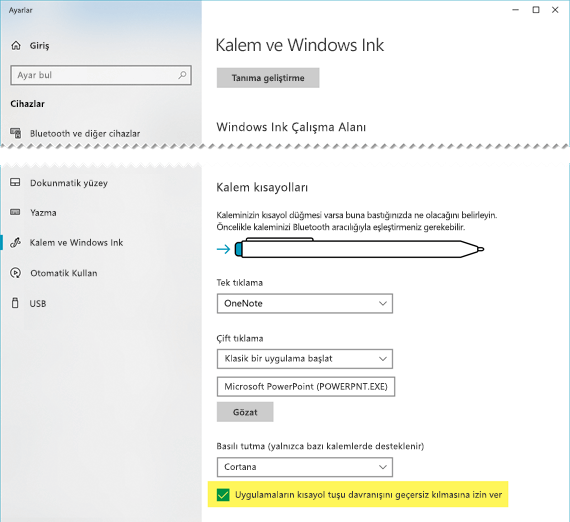
(Kalemin üst düğmesi için zaten bir kısayol tanımlanmışsa bu kısayolun geçersiz kılınması gerekir).
Kalem, sununuz için tıklayıcı olarak kullanılmaya hazırdır.
Gösteri zamanı
Sununuzu açın, Slayt Gösterisi Başlat 
-
İlerlemek için silgi düğmesine bir kere basın
-
Geri gitmek için düğmeyi basılı tutun
Tüm gereksinimler
Kaleminiz ve Microsoft 365 için PowerPoint’in bu şekilde birlikte çalışması için dört gereksinim vardır:
-
PowerPoint 2019, Office Microsoft 365 1709 veya sonraki bir sürümüne (Geçerli Kanal) veya Office sürüm 1803 (Yarı Yıllık Kurumsal Kanal) veya sonraki bir sürüme sahip bir Microsoft 365 aboneliğiniz olabilir.
-
Windows Kalem Tasarımları ile uyumlu Surface Pen 4veya Wacom Bamboo Ink gibi bir dijital kalem.
-
Windows 10 Fall Creators Update’in yüklü olduğu bir bilgisayar.
-
Bilgisayar ve dijital kalem arasında Bluetooth eşleştirmesi.
Ayrıca Bkz:
Word belgenizi doğal hareketlerle düzenleme










