Dokunmatik/Fare Modu, fare veya dokunmatik ekran kullanarak şeritteki düğmelerin aralığını değiştirir. Dokunmatik ekran için düğmeler daha uzak aralıklı olduğundan dokunmaları daha kolay olur.
Dokunma Modu'nu açma
-
Hızlı Erişim Araç Çubuğu'nda Dokunmatik/Fare Modu el simgesini seçin.
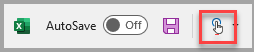
-
Dokun'a tıklayın.
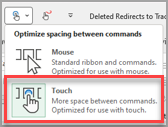
Not: Dokunma Modu'nu kapatmak için adımları yineleyin.
Hızlı Erişim Araç Çubuğu'na Dokunma/Fare Modu Ekleme
Simgeyi Hızlı Erişim Araç Çubuğu'nda görmüyorsanız ekleyebilirsiniz.
-
Hızlı Erişim Araç Çubuğu'nu özelleştirmek için Hızlı Erişim Araç Çubuğu'nda

-
Dokunma/Fare Modu'nu seçin.
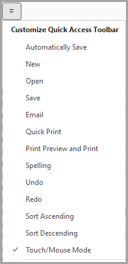
Dokunma Modu, düğmeleri ekranda biraz daha ayırarak dokunmalarını kolaylaştırır. Hızlı Erişim Araç Çubuğu'nda Dokunma Modu düğmesine dokunarak Dokunma Modu'nu açabilirsiniz.
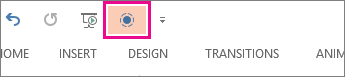
Ya da Hızlı Erişim Araç Çubuğu'ndaki Dokunma/Fare Modu el simgesine dokunun ve sonra da Dokunma öğesini seçin.
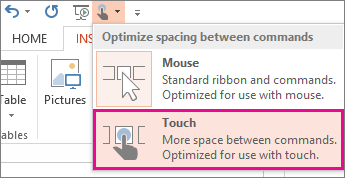
Hızlı Erişim Araç Çubuğu'nda düğmeyi veya simgeyi görmüyorsanız, ekleyebilirsiniz.
-
Hızlı Erişim Araç Çubuğu'nda herhangi bir düğmeye basın, basılı tutun ve ardından Hızlı Erişim Araç Çubuğunu Özelleştir'e dokunun.
-
Popüler komutlar'ın altında Dokunma Modu veya Dokunma/Fare Modu'nu ve ardından Ekle'ye dokunun.
Dokunma Modu'nu kapatmak için Dokunma Modu düğmesine yeniden dokunun. Ya da Dokunma/Fare Modu el simgesine ve ardından Fare'ye dokunun.
Diğer dokunma ipuçları
Metni ve nesneleri büyütmek için ekranın sağ kenarından çekin, Başlat'a dokunun, yukarı doğru çekin, Tüm Uygulamalar'a dokunun, Denetim Masası dokunun (Windows Sistemi'nin altında), Görünüm & Kişiselleştirme'ye, Görüntü'ye ve orta – %125'e dokunun.
Office'te dokunmayı görmek için Office Dokunma Kılavuzu'na göz atın.










