OneDrive veya Sharepoint'teki dosya isteği özelliğiyle, başkalarının gönderdiğiniz bir bağlantıyı kullanarak dosyaları karşıya yükleyebileceği bir klasör seçebilirsiniz. Kişiler dosya isteğinde bulunmanız yalnızca dosyaları karşıya yükleyebilir; klasörün içeriğini göremez, dosyaları düzenleyemez, silemez veya indiremez, hatta dosyaları başka kimlerin karşıya yüklediğini göremez.
Dosya isteğiyle:
-
Dosya isteği bağlantısı olan herkes size bir dosya gönderebilir; OneDrive olması gerekmez.
-
Size gönderilen tüm dosyalar, seçtiğiniz tek bir klasöre kaydedilir.
-
Her dosyanın, karşıya kimin yüklemiş olduğunu belirlemenize yardımcı olacak bir ön eki vardır.
-
Aynı ada sahip iki dosya karşıya yüklenirse, OneDrive ikinci dosyanın adına otomatik olarak bir sayı ekler.
-
İsteğinize yanıt veren Kişiler yalnızca dosyaları karşıya yükleyebilir. OneDrive içeriğinizi görüntüleyemez veya düzenleyemezler.
Daha fazla bilgi edinmek için aşağıdaki seçeneklerden birini belirleyin.
Dosyaları şu şekilde isteyebilirsiniz:
-
OneDrive, dosyaların karşıya yüklenmesini istediğiniz klasörü seçin ve ardından Dosya iste'yi seçin.
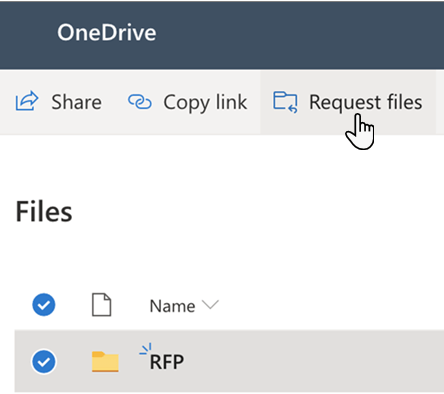
-
Hangi dosyaları istiyorsunuz bölümünde, başkalarından istediğiniz dosyalar için açıklayıcı bir ad girin. Dosya isteği geldiğinde bu açıklamayı görürsünüz.

-
İleri’yi seçin.
-
bağlantıyı kopyala'yı seçerek istek bağlantısını kopyalayabilir ve dosya istemek istediğiniz herkese gönderebilir veya dosya istemek istediğiniz kişilerin e-posta adresini veya adreslerini girebilirsiniz. Ayrıca, OneDrive e-postaya eklenecek bir ileti de yazabilirsiniz.

-
Bitti'yi seçin.
Birisi dosya isteği klasörünüze her dosya yüklediğinde bir bildirim e-postası alırsınız.
Dosya isteğinin açıklayıcı adını düzenlemek istiyorsanız klasörü seçin ve Dosya iste'yi yeniden seçin ve ardından adı değiştirin. İsteği gönderdiğiniz kişiler dosyaları karşıya yüklediklerinde yeni adı görür.
Bağlantıya sahip olan herkes isteğe dosya yükleyebilir. Ancak, klasördeki diğer içerikleri göremez veya düzenleyemez veya dosyaları başka kimlerin karşıya yükleyebileceğine bakamaz.
Alıcılar bağlantıyı seçtiğinde şunları görür:

Notlar:
-
Alıcı oturum açmamışsa, istek sahibinin karşıya yüklenen farklı dosyaları tanımlamasına yardımcı olmak için alıcıdan bir ad ve soyadı eklemesi istenir. Sağlanan ad ve soyadı doğrulanmaz; yalnızca istek sahibinin rahatı içindir ve alıcı şu anda oturum açmadığında kimlik garantisi değildir.
-
Alıcı oturum açtıysa ve isteği yanıtlarsa, kimlik karşıya yüklemenin bir parçası olarak kaydedilir.
-
Dosya seç'e tıklayın, uygun klasöre gidin ve istenen dosyayı seçin. Ek dosyalar eklemeniz gerekiyorsa Daha fazla dosya ekle'yi seçin.
-
İstenen tüm dosyaları seçtiğinizde Karşıya Yükle'yi seçin.

-
Alıcılar dosyaları başarıyla karşıya yüklendikten sonra başka bir bildirim alır.

Başkalarından dosya almayı tamamladıktan sonra dosya isteği bağlantısını silerek dosya isteğinde bulunmayı durdurabilirsiniz. Bağlantıyı sildikten sonra, bağlantıya sahip kişiler artık bu klasöre dosya yükleyemez.
-
OneDrive bölümünde dosya isteği klasörünü seçin.
-
Üç noktayı (...) seçin.
-
Erişimi Yönet'i seçin.
-
Erişim Veren Bağlantılar bölümündeki istek bağlantısının yanındaki üç noktayı (...) seçin.

-
Bağlantının yanındaki x işaretini seçin.

-
Bağlantıyı sil'i seçin.
Bağlantı silme işlemi geri alınamaz. Bu klasördeki dosyaları toplamaya yeniden başlamanız gerekiyorsa, klasörde yeni bir dosya isteği oluşturun ve alıcılarınıza yeni bir bağlantı veya e-posta daveti gönderin.
Notlar:
-
YöneticinizIn Dosya İste özelliğini etkinleştirmesi gerekir SharePoint'te veya OneDrive'da Dosya İsteklerini Etkinleştirme - Microsoft 365'te SharePoint.
-
Bu özellik 21Vianet, OneDrive ev veya Office 365 Almanya tarafından sağlanan Office 365 için kullanılamaz.










