Varsayılan olarak, bir Microsoft Word belgesini e-posta iletisindeki bir köprüden açtığınızda, Word belgeyi salt okunur modda açar. Ancak, Word belgeyi düzenleme modunda açmaya zorlamak için köprüyü güncelleştirebilirsiniz. Bu makalede, sharepoint iş akışı e-posta görevi kullanılarak bu değişikliğin nasıl gerçekleştireceği açıklanır.
SharePoint iş akışı e-posta görevini kullanarak köprüyü güncelleştirme
-
SharePoint Tasarım Aracı E-posta İletisi Tanımla iletişim kutusunu açın.
-
Belgenin köprüsüne tıklayın ve sonra köprü düzenleme

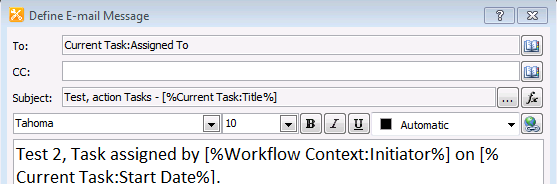
-
Aşağıdaki örnek gibi köprü adresinin başına ms-word:ofe|u| ekleyin:
ms-word:ofe|u|[%Görev İşlemi:Web URL'si%]/[%Görev İşlemi:Öğe URL'si%]
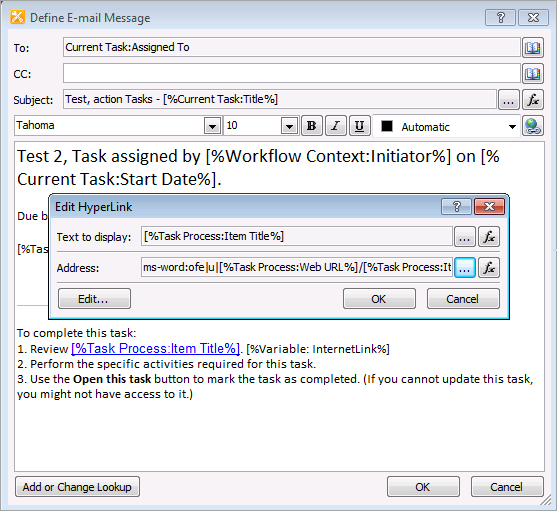
Not: Bu yöntemi düz köprüler için kullanabilirsiniz. Örneğin, "http://sharepointserver/library/testdocument.docx" yerine "ms-word:ofe|u|http://sharepointserver/library/testdocument.docx" kullanın.
-
İş akışınızı kaydedin ve yayımlayın.
Microsoft Outlook Güvenlik Bildirimi'ni engellemek için bir "ms-word:" kayıt defteri anahtarı ekleyin
Önceki adımları kullanarak köprüyü güncelleştirdikten sonra, yeni köprüyü kullandığınızda aşağıdaki uyarıyı alabilirsiniz:
Microsoft Outlook Güvenlik Bildirimi
Microsoft Office olası bir güvenlik sorunu belirledi.
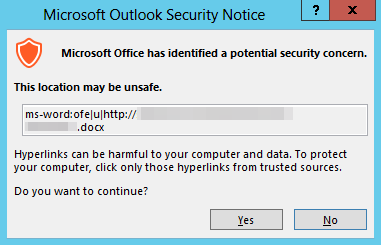
Bu bildirimi engellemek için ms-word: kayıt defteri anahtarını aşağıdaki gibi ekleyin:
Önemli: Bu bölümdeki adımları dikkatle izleyin. Kayıt defterinde yanlış bir değişiklik yaparsanız, ciddi sorunlar çıkabilir. Değiştirmeden önce, sorun oluşması durumunda geri yükleme için kayıt defterini yedekleyin.
-
Tüm Microsoft Office uygulamalarından çıkın.
-
Kayıt Defteri Düzenleyicisi'ni başlatın:
-
Windows 10'da Başlat'a gidin, Arama kutusuna regedit yazın ve arama sonuçlarında regedit.exe seçin.
-
Windows 8 veya Windows 8.1 farenizi sağ üst köşeye taşıyın, Ara'yı seçin, arama metin kutusuna regedit yazın ve arama sonuçlarında regedit.exe seçin.
-
Windows 7'de Başlat'ı seçin, Aramayı Başlat kutusuna regedit yazın ve arama sonuçlarında regedit.exe seçin.
-
-
Aşağıdaki kayıt defteri alt anahtarını bulun ve seçin (alt anahtar yoksa el ile oluşturun):
HKEY_CURRENT_USER\Software\Policies\Microsoft\Office\16.0\Common\Security\Trusted Protocols\All ApplicationsNot: Bu alt anahtar, Office 2016 ve sonraki sürümlerine (Microsoft 365 Uygulamaları dahil) yöneliktir. Office 2013 kullanıyorsanız, 16.0'ı 15.0 olarak değiştirin. Office 2010 kullanıyorsanız, 16.0'ı 14.0 olarak değiştirin.
-
Düzenle menüsünde Yeni'nin üzerine gelin ve ardından Anahtar'ı seçin.
-
ms-word: yazın ve Enter tuşuna basın.
-
Kayıt Defteri Düzenleyicisi'nden çıkın.










