Outlook'ta, e-posta iletisindeki basit metinleri veya tümcecikleri bulmanıza ve değiştirmenize olanak sağlayan düzenleme araçlarına erişebilirsiniz. Aramanızı genişletip joker karakterleri ve kodları kullanarak belirli harfleri veya bileşimleri içeren sözcükleri ve tümcecikleri de arayıp bulabilirsiniz. Ayrıca biçimlendirmeyi de bulup değiştirebilir, örneğin yazı tipi boyutu, stil, dil ve paragraf işaretlerine göre arama yapabilirsiniz ya da ileti - iletiler ve kullanım - kullanılan gibi farklı ad formları veya fiil çekimlerini bulabilir ve değiştirebilirsiniz.
Not: İletileri, takvim girdilerini, kişileri veya görevleri bulmak istiyorsanız bkz. Outlook'ta arama yapma.
Belirli bir sözcük veya tümceciğin her geçtiği yeri bulmak için Bul seçeneğini kullanarak hızlı bir arama yapabilirsiniz.
-
Oluşturduğunuz e-posta iletisinde veya öğelerde, Metni Biçimlendir sekmesinin Düzenleme grubunda Bul'u seçin. (Klavye kısayolu: F4)
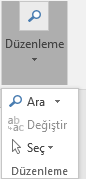
-
Aranan kutusuna aramak istediğiniz metni girin.
-
Aşağıdakilerden birini yapın:
-
Sözcük veya tümceciğin her oluşumunu bulmak için Sonrakini Bul'u seçin.
-
Belirli bir sözcük veya tümceciğin tüm oluşumlarını bir kerede bulmak için, sırasıyla Aranan Konum > Ana Belge'yi seçin.
-
İpucu: Devam eden bir aramayı iptal etmek için ESC tuşuna basın.
Bir sözcük veya tümceciği otomatik olarak başkasıyla değiştirebilirsiniz; örneğin, Acme sözcüğünü Apex ile değiştirebilirsiniz.
Not: Yeni metin değiştirilen metnin büyük harf özelliğini kullanır. Örneğin, LCV arayıp bunu Lütfen cevap verin ile değiştirdiğinizde sonuç LÜTFEN CEVAP VERİN olur.
-
Oluşturduğunuz e-posta iletisinde veya öğede, Metni Biçimlendir sekmesinin Düzenleme grubunda Değiştir'i seçin. (Klavye kısayolu: F4)

Not: Bul iletişim kutusundan da Değiştir sekmesini seçebilirsiniz.
-
Bul ve Değiştir iletişim kutusunda Değiştir sekmesini seçin ve Aranan kutusuna aramak istediğiniz metni yazın.
-
Yeni değer kutusuna, diğerinin yerine geçecek yeni metni yazın.
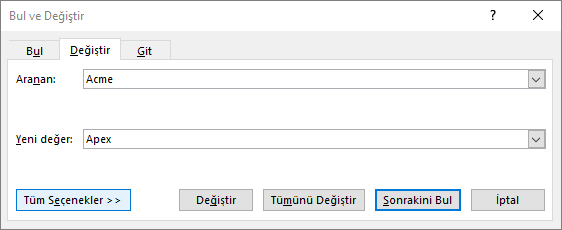
-
Aşağıdakilerden birini yapın:
-
Metnin sonraki oluşumunu bulmak için Sonrakini Bul'u seçin.
-
Metnin bir oluşumunu değiştirmek için Değiştir'i seçin ve Outlook sonraki oluşuma taşınır.
-
Metnin tüm oluşumlarını değiştirmek için Tümünü Değiştir’i seçin.
-
İpucu: Devam eden bir değiştirme işlemini iptal etmek için ESC tuşuna basın.
Belgede bir sözcük veya tümceciğin her oluşumunu gözle tarayabilmek için, tüm oluşumları arayarak ekranda vurgulanmalarını sağlayabilirsiniz. Metin ekranda vurgulansa da, belge yazdırılırken vurgulu olmaz.
-
Oluşturduğunuz e-posta iletisinde veya öğede, Metni Biçimlendir sekmesinin Düzenleme grubunda Bul'u seçin.
-
Aranan kutusuna aramak istediğiniz metni yazın.
-
Okuma Vurgusu > Tümünü Vurgula'yı seçin.
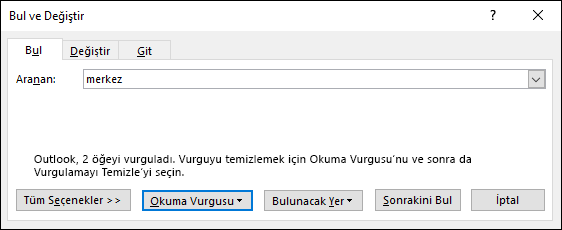
Not: Ekranda vurguyu kapamak için Okuma Vurgusu > Vurgulamayı Temizle'yi seçin.
Gelişmiş bulma ve değiştirme
Yalnızca metinden fazlası için arama yapabilirsiniz. Outlook kalın, italik, yazı tipi, paragraf işareti, boşluk, yer işareti ve hatta dil gibi biçimlendirmeler için arama yapmanızı sağlar.
Karakter biçimlendirmelerini arayabilir, değiştirebilir ve kaldırabilirsiniz. Örneğin, belirli bir sözcük veya tümceciği arayabilir ve yazı tipi rengini değiştirebilir veya kalın gibi belirli bir biçimlendirmeyi arayabilir ve değiştirebilirsiniz.
-
Oluşturduğunuz e-posta iletisinde veya öğede, Metni Biçimlendir sekmesinin Düzenleme grubunda Değiştir'i seçin.
-
Aşağıdakilerden birini yapın:
-
Belirli bir biçimlendirme içeren metin bulmak için Aranan kutusuna aranacak metni yazın.
-
Yalnızca biçimlendirmeyi bulmak için Aranan kutusunu boş bırakın.
-
-
(İsteğe bağlı) Arama Seçenekleri'nin altında arama onay kutularından birini seçin.
-
Biçim’i seçin ve bulup değiştirmek istediğiniz biçim seçeneklerini belirtin.
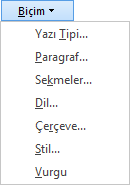
Notlar:
-
Biçim'i görmüyorsanız Diğer'i seçin.
-
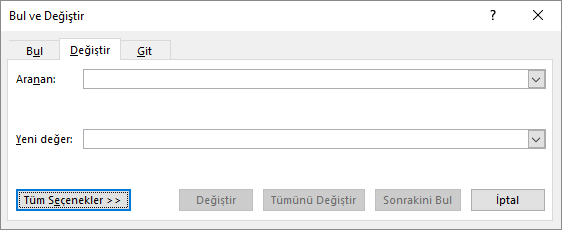
-
-
Değiştir kutusunda Biçim’i seçin ve sonra da biçim değiştirme seçeneklerini belirtin.
Not: Ayrıca Aranan kutusuna girdiğiniz metni değiştirmek istiyorsanız, Yeni değer kutusuna yeni metni yazın.
-
Aşağıdakilerden birini yapın:
-
Belirli bir biçimlendirmenin her geçtiği yeri bulup değiştirmek için Sonrakini Bul > Değiştir’i seçin.
-
Belirli biçimlendirmeyi her geçtiği yerde değiştirmek için Tümünü Değiştir’i seçin.
-
Özel karakterlerin yanı sıra sekme ve el ile sayfa sonu gibi belge öğelerini de arayabilir ve değiştirebilirsiniz. Örneğin, tüm çift paragraf işaretlerini bulup tek paragraf işaretleriyle değiştirebilirsiniz.
-
Oluşturduğunuz e-posta iletisinde veya öğede, Metni Biçimlendir sekmesinin Düzenleme grubunda Bul'u seçin.
-
Özel'i seçin ve sonra da bir öğe seçin.
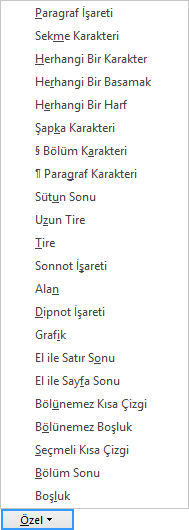
Notlar:
-
Özel'i görmüyorsanız Diğer'i seçin.
-
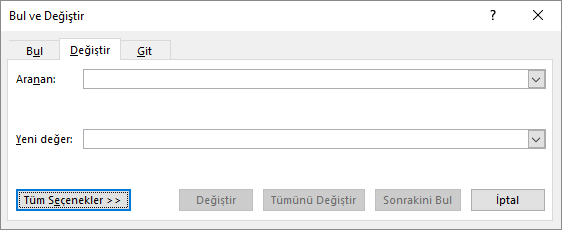
-
-
Öğeyi değiştirmek için Değiştir sekmesini seçin ve Yeni değer kutusuna yeni değer olarak kullanmak istediğiniz değeri girin.
-
Sonrakini Bul, Tümünü Bul, Değiştir veya Tümünü Değiştir'i seçin.
İpucu: Devam eden bir aramayı iptal etmek için ESC tuşuna basın.
Joker karakterleri metin araması için kullanabilirsiniz. Örneğin, bir karakter dizesi aramak için yıldız işaretini (*) kullanabilirsiniz. (Örneğin, "s*d" "sade" ve "saadet" sözcüklerini bulur).
Joker karakterler kullanarak metin bulma ve değiştirme
-
Oluşturduğunuz e-posta iletisinde veya öğede, Metni Biçimlendir sekmesinin Düzenleme grubunda Bul'u Değiştir'i seçin.
-
Arama Seçenekleri'nin altında Joker karakter kullan onay kutusunu seçin.
Not: Arama Seçenekleri'ni görmüyorsanız Diğer'i seçin.
-
Aşağıdakilerden birini yapın:
-
Özel'i seçin, joker karakter seçin ve Aranan kutusuna eklenecek metni yazın. Daha fazla bilgi için, bu bölümün devamındaki "Bulmak ve değiştirmek istediğiniz öğeler için joker karakterler" başlığı altındaki tabloya bakın.
-
Aranan kutusuna doğrudan joker karakteri girin. Daha fazla bilgi için, bu bölümün devamındaki "Bulmak ve değiştirmek istediğiniz öğeler için joker karakterler" başlığı altındaki tabloya bakın.
Not: Ayrıca Aranan kutusuna girdiğiniz öğeyi değiştirmek istiyorsanız, Yeni değer kutusuna yeni metni yazın.
-
-
(İsteğe bağlı) Aranan kutusuna girdiğiniz öğeyi değiştirmek de istiyorsanız Değiştir sekmesini seçin ve Yeni değer kutusuna yeni değer olarak kullanmak istediğiniz değeri girin.
-
Sonrakini Bul, Tümünü Bul, Değiştir veya Tümünü Değiştir'i seçin.
İpucu: Devam eden bir aramayı iptal etmek için ESC tuşuna basın.
Bulmak ve değiştirmek istediğiniz öğeler için kullanabileceğiniz joker karakterler
-
Joker karakter kullan onay kutusu seçtiğinizde, Outlook yalnızca tam olarak belirttiğiniz metni bulur. Büyük/küçük harf eşleştir ve Yalnızca tam sözcükleri bul onay kutularının, bu seçeneklerin otomatik olarak açıldığını ve kapatılamayacağını belirtecek şekilde kullanılamaz (soluk) olduğuna dikkat edin.
-
Joker karakter olarak tanımlanmış bir karakteri aramak istediğinizde, karakterden önce ters eğik çizgi (\) yazın. Örneğin, bir soru işareti bulmak için \? yazın.
-
Joker karakterleri ve metni gruplandırmak ve değerlendirme sırasını belirtmek istediğinizde ayraç kullanın. Örneğin, "önizleme" ve "önemseme" sözcüklerini bulmak için <(ön)*(me)> yazın.
-
Bir ifadeyi aramak ve onu yeniden düzenlenmiş bir ifadeyle değiştirmek istediğinizde \n joker karakterini kullanın. Örneğin, Aranan iletişim kutusuna (Kurt) (Ali) yazın, Yeni değer kutusuna da, \2 \1 yazın. OutlookKurt Ali'yi bulur ve bu değeri Ali Kurt ile değiştirir.
|
Bulunan öğe |
Şunu yazın |
Örnek |
|---|---|---|
|
Tek bir karakter |
? |
s?t girişi süt ve set sözcüklerini bulur |
|
Herhangi bir karakter dizesi |
* |
t*k girişi tek ve tarak sözcüklerini bulur |
|
Sözcüğün başı |
< |
<(mat) girişi matematik ve matkap sözcüklerini bulur ancak şamata sözcüğünü bulamaz |
|
Sözcüğün sonu |
> |
(in)> girişi in ve derin sözcüklerini bulur ancak incelik sözcüğünü bulamaz |
|
Belirtilen karakterlerden biri |
[ ] |
t[ae]n tan ve ten sözcüklerini bulur |
|
Bu aralıktaki herhangi bir karakter |
[-] |
[s-t]on son ve ton sözcüklerini bulur. Aralıklar artan düzende olmalıdır |
|
Köşeli ayracın içindeki aralıkta bulunanlar dışında herhangi bir karakter |
[!x-z] |
t[!a-m]p girişi top ve tüp sözcüklerini bulur ancak tıp veya tip sözcüğünü bulmaz |
|
Önceki karakterin veya ifadenin tam olarak n kez yinelendiği yerler |
{n} |
bel{2}i girişi belli sözcüğünü bulur ancak beli sözcüğünü bulmaz |
|
Önceki karakterin veya ifadenin en az n kez yinelendiği yerler |
{n,} |
bel{1,} girişi beli ve belli sözcüklerini bulur |
|
Önceki karakterin veya ifadenin n ile m arasında yinelendiği yerler |
{n,m} |
10{1,3} girişi 10, 100, 1000 ve 1000 rakamlarını bulur |
|
Önceki karakterin bir veya daha fazla yinelendiği yerler |
@ |
ka@n girişi kan ve kaan'ı bulur |
Harf, biçimlendirme, alan veya özel karakterler bulmak için aşağıdaki kodları kullanın. Bazı kodların yalnızca Joker karakter kullan seçeneği etkinleştirildiğinde veya devre dışı bırakıldığında kullanıldığını unutmayın.
Aranan kutusunda veya Yeni değer kutusunda çalışan kodlar
|
Bulunan öğe |
Şunu yazın |
|---|---|
|
Paragraf işareti ( |
^p (Aranan kutusunda Joker karakter kullan seçeneği açık olduğunda çalışmaz) veya ^13 |
|
Sekme karakteri ( |
^t veya ^9 |
|
ASCII karakter |
^nnn; burada nnn karakter kodudur. |
|
ANSI karakter |
^0nnn; burada 0 sıfır ve nnn karakter kodudur |
|
Uzun tire ( — ) |
^+ |
|
Tire ( – ) |
^= |
|
Şapka karakteri |
^^ |
|
El ile satır sonu ( |
^l veya ^11 |
|
Sütun sonu |
^n veya ^14 |
|
Sayfa veya bölüm sonu |
^12 (değiştirme sırasında sayfa sonu ekler) |
|
El ile sayfa sonu |
^m (Joker karakter kullan seçeneği açık olduğunda bölüm sonlarını da bulup değiştirir) |
|
Bölünemez boşluk ( |
^s |
|
Bölünmez kısa çizgi ( |
^~ |
|
Seçmeli kısa çizgi ( |
^- |
Yalnızca Aranan kutusunda çalışan kod (Joker karakter kullan açıkken)
|
Bulunan öğe |
Şunu yazın |
|---|---|
|
Resim veya grafik (yalnızca satır içi) |
^g |
Yalnızca Aranan kutusunda çalışan kodlar (Joker karakter kullan kapalıyken)
|
Bulunan öğe |
Şunu yazın |
|---|---|
|
Herhangi bir karakter |
^? |
|
Herhangi bir rakam |
^# |
|
Herhangi bir harf |
^$ |
|
Unicode karakteri |
^Unnnn; burada nnnn, karakter kodudur. |
|
Resim veya grafik (yalnızca satır içi) |
^1 |
|
Dipnot işareti |
^f veya ^2 |
|
Son not işareti |
^e |
|
Alan |
^d |
|
Alan ayracı açma (alan kodları görülebildiğinde) |
^19 |
|
Alan ayracı kapatma (alan kodları görülebildiğinde) |
^21 |
|
Açıklama |
^a veya ^5 |
|
Bölüm sonu |
^b |
|
Uzun boşluk (Unicode) |
^u8195 |
|
Boşluk (Unicode) |
^u8194 |
|
Boşluk |
^w (herhangi bir normal veya bölünemez boşluk bileşimi ve sekme karakterleri) |
Yalnızca Yeni değer kutusunda çalışan kodlar
|
Bulunan öğe |
Şunu yazın |
|---|---|
|
Microsoft Windows Panosu içerikleri |
^c |
|
Aranan kutusunun içeriği |
^& |
E-posta iletisindeki bir sayfa, yer işareti veya satır gibi belirli öğelere gidebilirsiniz.
-
Oluşturduğunuz e-posta iletisinde veya öğede, Metni Biçimlendir sekmesinin Düzenleme grubunda Bul > Git'i seçin.

-
Gidilecek yer listesinde bir öğe seçin.
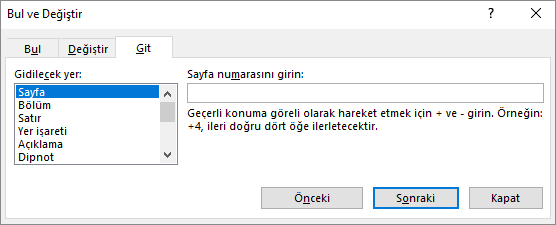
-
Aşağıdakilerden birini yapın:
-
Belirli bir öğeye gitmek için , Enter kutusuna öğe için uygun tanımlayıcı bilgileri yazın ve Git'i seçin.
-
Belirtilen bir türdeki sonraki veya önceki öğeye gitmek için Gir kutusunu boş bırakın ve ardından Sonraki veya Önceki öğesini seçin.
-
Ayrıca Bkz
Outlook'ta iletiler, takvim girdileri, kişiler ve görevler için arama yapma
















