Web sitenize, eklemeye SharePoint web sitelerinden içerik görüntüebilirsiniz (örneğin, YouTube veya Bing haritalar gibi). Birçoğu için, sitenin web adresini sitenin sağladığı içerik için kullanabilir veya ekleme kodunu kullanabilirsiniz.
Notlar:
-
Bazı işlevler, Hedefli Sürüm programına katılmayı tercihan kuruluşlara aşamalı olarak tanıtıldı. Başka bir ifadeyle, bu özelliği henüz görmüyor veya özelliğin yardım makalesinde açıklanandan farklı bir görünüme sahip olduğu anlamına gelir.
-
Bir alanda, ekli içerik ilk başta Denetleme modundayken tüm HTML ekleme içeriğini yükleyen küçük resim görüntüsü olarak gösterilir. VR kulaklığı kullanan kullanıcılar küçük resmi yalnızca görebilir.
-
Henüz Düzenleme modunda değilken, alan sağ üst kısmında Düzenle'yi seçin.
-
Tuvalde daireli + simgesini seçin.
-
Ekle'yi seçin.
-
Web bölümünü yapının (zemin) herhangi bir yerine tıklarsınız.
-
Özellikler panelinde bir URL veya HTML iframe etiketi girin. Bunun nasıl olduğu hakkında daha fazla bilgi için, bu makalede Web sitesi adresi veya ekleme kodu kullanmabölümüne bakın.
-
3D alanında kullanmak üzere belirli bir küçük resim belirtmek istiyor veya otomatik olarak seçilen küçük resim kullanılamıyorsa, Özel resim'i seçin. Ardından bir resim seçin. Özel resmi arka platform olmadan görüntülemek ve saydamlığı etkinleştirmek için Resimde saydamlık kullan'ı seçin.


-
(İsteğe bağlı) Sayfaya sığacak şekilde yeniden boyutlandırıp boyutlandırılmayacaktır öğesini seçin. Bu, iframe'in kullanılabilir tüm alanı kullanıp kullanmayacaklarını veya küçük resim görüntüsünün en boy oranına uygun olup olmadığını belirler.
Not: Eklenmiş içeriğiniz etrafında siyah bir kenarlıkla görünüyorsa bu ayarın etkinleştirildiğinden emin olun
-
(İsteğe bağlı) Resmin Görünümü için tercihlerinizi seçin:
-Resmin arkasındaki panel derinliği
-Köşe yarıçapı -
Alanda gösterilen küçük resim için Alternatif metin'i seçin ve girin.
-
(İsteğe bağlı) Görüntünün altında bir podyumu göstermek için, Podyumu göster'i seçin. Resimle podium arasındaki uzaklığı ayarlamak için, podiumdan yükseklik kaydırıcısını kullanın.
-
Eklenmiş HTML içeriğinin istediğiniz gibi yük olduğunu onaylamak için Taslak olarak kaydedin veya Yayımla'yı ve ardından Web bölümünü incele'yi seçin.
Notlar:
-
Özellik bölmesini görmüyorsanız, web bölümü sol

-
İçerik bağlantıları yalnızca, bağlantıları kullanarak içerik eklemek için belirli bir hizmet sağlayan web sitelerine yöneliktir. Eklemek istediğiniz içerik için bir bağlantı işe yaramadı ise, bunun yerine ekleme kodunu kullanmayı deneyin.
Web bölümünü ekleme alanlarıyla web sitesi adresi SharePoint ekleme kodu kullanma
Ekleme web bölümü, ekleme kodu veya web sitesi adresi kullanılarak belirtilebilir çok çeşitli içerikleri destekler. İçerikler YouTube videolarını, Bing haritalarını, Office, PowerPointMicrosoft Forms veya Microsoft PowerApps.
Not: Bazı içeriklerin otomatik olarak oluşturulan küçük resmi kullanılamaz. Web bölümü burada gösterildiği gibi bir uyarı göstergesiyle yüklenirse, Özel resim seçeneğini belirtin ve bir resim seçin.
Web sitesi adresi kullanarak içerik görüntüleme
Bazı web sitelerinden içerik eklemek için sitenin web adresini Kopyalayıp Ekle web bölümü'ne yapıştırabilirsiniz.
-
Kullanmak istediğiniz eklenebilir içeriğin bağlantısını kopyalayın. Bunu yapmak için, eklemek istediğiniz içeriğin olduğu siteye gidin. İçeriğin yakınında bir yerde genellikle Paylaş düğmesi veya bağlantısı vardır. Bu adrese tıklayın ve sağlanan bağlantı adresini kopyalayın.

Ekle web bölümü'ne ait özellik bölmesinde, daha önce kopyalayıp Web sitesi adresi veya ekleme kodu kutusuna kopyalayıp web sitesi adresini yapıştırın.
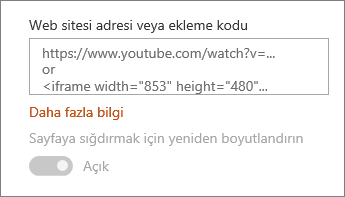
Ekleme kodunu kullanarak içerik görüntüleme
Ekleme kodu, web sitesinden alınan ve içeriğin başka bir sayfada nasıl görüntüleniyor olduğunu açıklayan belirli yönergelerin listesidir. Birçok site, sayfalarına kopyalamanız ve yapıştırmanız için ekleme kodları içerir. Genellikle Kod ekle veya /<etiketli >. Bu işlem, içinde kod olan bir metin kutusu açar.
Örneğin, Vimeo'daki bir videonun paylaş düğmesine tıklayarak paylaşım iletişim kutusunda ekleme kodunu görüntülayabilirsiniz.
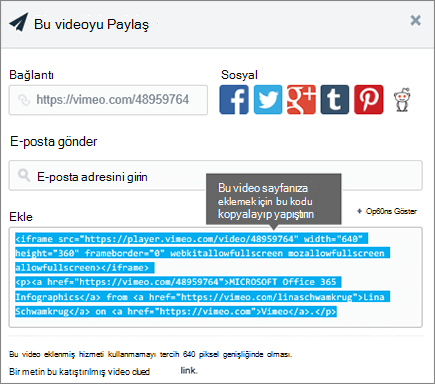
Ekleme kodunu kullanmak için şunları yapın:
-
Kullanmak istediğiniz içeriğin ekleme kodunu (varsa) kopyalayın. Bunu yapmak için, eklemek istediğiniz içeriğin olduğu siteye gidin. İçeriğin yakınında bir yerde normalde paylaş düğmesi veya bağlantısı ya da Ekleme kodu veya Ekleme /<etiketli bir >. Bu, içinde kodu bulunan bir metin kutusu açar. Bu, yukarıdaki Vimeo sitesinde yer alan görüntüye benzer.
-
Ekle web bölümü özellik bölmesinde, ekleme kodunu Web sitesi adresi veya ekleme kodu kutusuna yapıştırın.
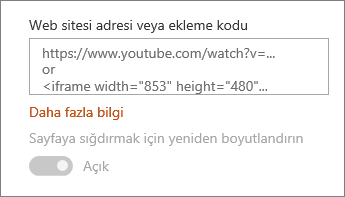
Sorun Giderme
Eklemenin çalışmayy nedenleri arasında en yaygın nedenler yer alabiliyor:
-
Ekleme kodu iframe tabanlı (başka bir ifadeyle başlangıç ve bitiş, <iframe> gerekir). Metin betiği <kod> ekleme kodu desteklenmiyor.
-
Yalnızca güvenli web siteleri katıştırabilirsiniz. Web sitesinin URL'sinin HTTPS ile başladığından emin olun.
-
Tüm web siteleri sayfalarının ekli olmasına izin vermez; dolayısıyla, güvenli olsalar ve iframe tabanlı ekleme kodu kullansalar bile sayfaları katıştıramazsiniz. Sorun olursa, eklemeye izin vermek için web sitesine bakın.
-
Site koleksiyonu yöneticileri, kullanıcıların dış web sitelerinden içerik ekleyip ekley e-posta ekleyeylene bir denetimde bulunabilir. Katkıda bulunanların içerik eklemesine izin verilmiyorsa, "Bu web sitesinden içerik eklemeye izin verilmiyor" diyen bir hata iletisi alabilirsiniz. Yöneticinize ve/veya Bu sayfalara içerik ekleme olanağına izin verme veya bu SharePoint bakın.










