Ekran görüntüleri harika çalışır, ancak bazen hızlı bir nasıl yapılır videosu daha güçlü bir ileti oluşturabilir. Microsoft Stream kullanarak kameranız ve mikrofonunuz dahil olmak üzere 15 dakikaya kadar kısa ekran kayıtları oluşturabilirsiniz.
Başlangıç yapma
Önemli: Ekranınızı kaydetmek için Windows 10 veya macOS'ta en son Microsoft Edge veya Google Chrome'u kullanmanız gerekir. Desteklenen tarayıcılar ve sınırlamalar hakkında bilgi edinin.
-
Microsoft Stream > Kayıt ekranıoluştur'u seçin.
-
Tarayıcınız tarafından istendiğinde Microsoft Stream kameranızı ve mikrofonunuzu kullanmasına izin ver'i seçin.
-
Engelle'yi seçerseniz kameranız ve mikrofonunuz devre dışı bırakılır. Bunları etkinleştirmek için tarayıcınızın adres çubuğundaki kilit simgesine tıklayın ve uygun cihazın yanındaki İzin Ver'i seçin.
-
Kameranızı ve mikrofonunuzu ayarlamak için kamera simgesini

-
Artık kayda başlamaya hazırsınız!
Ekranı kaydedin
-
Kaydı başlatmak için Kaydet düğmesini

-
Ekranınızdan paylaşmak istediğiniz içeriği (tüm ekranınız, uygulama pencereniz veya tarayıcı sekmeniz) seçip Paylaş'a tıklayın. Bilgisayarınızdan gelen sesi kayda eklemek için Ses paylaş onay kutusunu seçin.
-
macOS Catalina kullanıyorsanız Sistem Tercihleri'nde ekran kaydı izinlerini ayarlamanız gerekebilir. macOS Catalina izinleri hakkında daha fazla bilgi edinin.
-
Kaydın başlaması için geri sayım başlayana kadar bekleyin. Başladıktan sonra bir süreölçer ve süre sınırı görürsünüz.
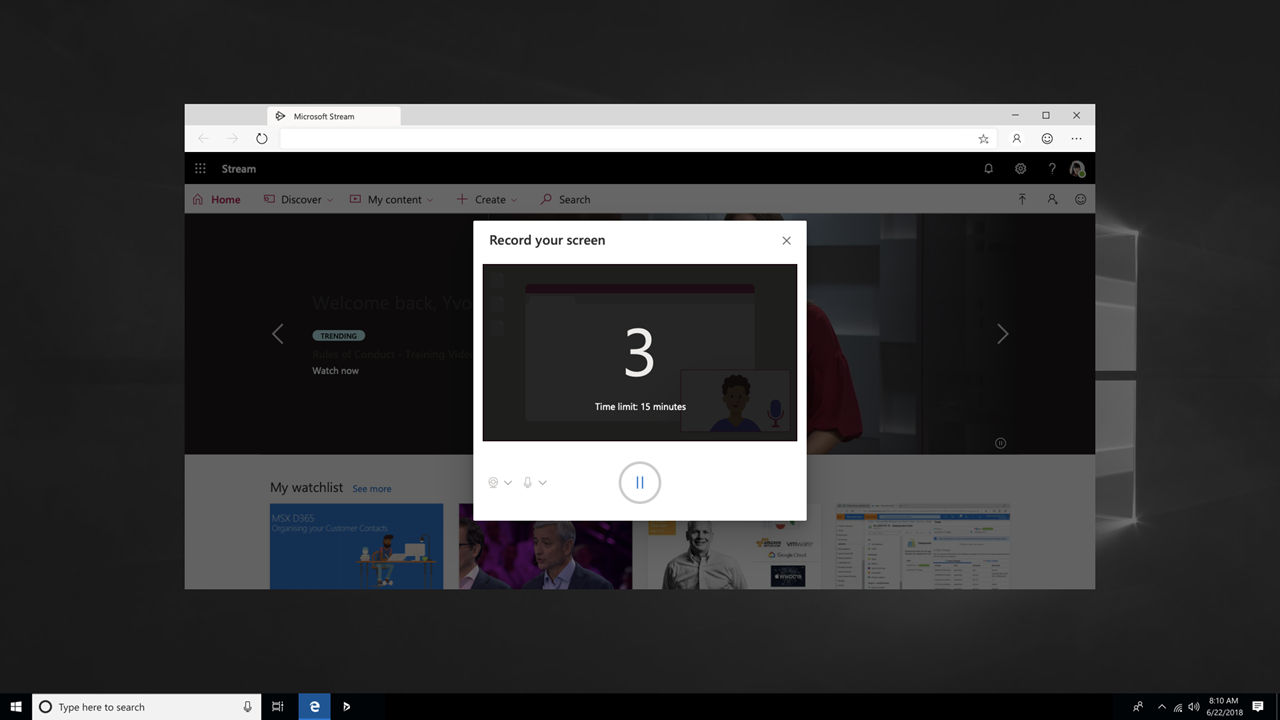
-
Artık kaydetmek istediğiniz uygulamaya veya pencereye geçebilirsiniz.
-
Kaydı tamamladığınızda veya mola vermek istiyorsanız tarayıcınızda Microsoft Stream ekran kaydedici sekmesine geri dönün.
-
Ekranı, sesi ve kamerayı kaydetmeyi istediğiniz zaman duraklatmak için Duraklat düğmesini


-
İşiniz bittiğinde, kaydınızı gözden geçirmek için İleri'yi seçin.
Kaydı gözden geçirme
-
Kaydı gözden geçirmek için bu sayfada Oynat düğmesini

-
Kaydınızdan memnun olduğunuzda sonraki adıma geçmek için Stream'e Yükle'yi seçin.
Önemli: Videoyu kırpmak istiyorsanız, kaydı karşıya yükleyip işledikten sonra bunu yapabilirsiniz.
Ekran kaydını karşıya yükleme
-
Bu sayfada videonuz Stream'e yüklenmeye başlar. Beklerken şunları yapabilirsiniz:
-
Karşıya yükleme işleminin ilerleme durumunu izleme
-
Ayrıntılar bölümünde video adını, açıklamasını ve dilini doldurun
-
Yayımlandığında, şirketinizdeki herkesin videonuzu görüntüleme izni olur. Videoyu yalnızca kendiniz için görünür hale getirmek için bu onay kutusunun seçimini kaldırın: Şirketinizdeki herkesin bu videoyu watch
-
Özel izinleri, grupları, kanalları ve diğer seçenekleri ayarlamak için Video ayrıntılarını güncelleştir'e tıklayın
-
-
Karşıya yükleme tamamlandıktan sonra aşağıdaki gibi yayımlayabilir veya kaydedebilirsiniz:
-
Yayımla'ya tıklayın. Videonuz artık hazır! Videoya Git'i seçerek Stream'de video sayfasına gidin ve videonuzu watch veya paylaşın. İşlem tamamlandıktan sonra Diğer eylemler menüsünü seçerek videonuzu kırpabilirsiniz

-
Videonuzu yayımlamaya henüz hazır değilseniz Taslak olarak kaydet'e tıklayın. Videonuz, istediğiniz zaman yayımlayabileceğiniz Stream'dekiİçeriğim > Videoları'na kaydedilir.
-
Desteklenen tarayıcılar ve sınırlamalar
Ekran Kaydedici şu tarayıcılarda çalışır:
-
Windows 10 için Microsoft Edge, Windows 10 ve macOS'ta sürüm 79 ve üzeri
-
Windows 10 ve macOS'ta Google Chrome, sürüm 74 ve üzeri
-
MacOS'ta Safari desteklenmiyor
-
iOS ve Android'de Microsoft Stream Mobile, mobil tarayıcılarda desteklenmez
Diğer sınırlamalar
-
Kayıt sistemi sesi macOS'ta değil yalnızca Windows'ta kullanılabilir
-
Kamera kaydına dahil edildiğinde yalnızca ekranın tamamı kaydedilirken kullanılabilir, uygulama penceresi veya tarayıcı sekmesi kaydedilirken kullanılamaz.
-
Ekran kayıtları en fazla 15 dakika ile sınırlıdır. Daha uzun içerik için videonuzu daha kısa segmentlere bölün.
Sizden haber almak isteriz
Ekran kaydının sizin için nasıl çalıştığını bize bildirmek için web sitesinin sağ üst kısmındaki Geri Bildirim aracını 










