Visio Professional ve Visio Plan 2 'da Ev Planı şablonunu kullanarak yeni ev planları çizin veya planları yeniden şekillendirin, yeni mutfak ve mobilya düzenlemeleri ile denemeler yapın veya evinize yeni bir oda eklemek için planlar çizin.
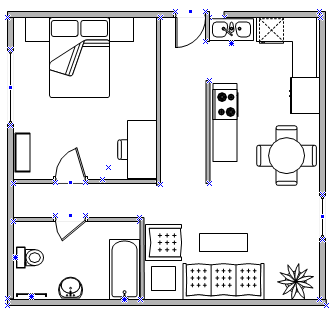
Ev planı oluşturma
-
Dosya sekmesinde Yeni'yi ve ardından Giriş Planı'nı seçin.
-
Ölçüm Birimleri'ni veya ABD Birimleri'ni ve ardından Oluştur'u seçin.
Varsayılan olarak, bu şablon

-
Aşağıdaki yollardan biriyle temel dış duvar yapısını oluşturun:
Oda şekillerini kullanın.
-
Duvarlar, Kabuk ve Yapı kalıbından, oda şekillerinden birini çizim sayfasına sürükleyin.
-
Tek tek duvarlarda


Duvar şekillerini kullanın.
-
Duvarlar, Kabuk ve Yapı kalıbından, dış duvar şekilleri çizim sayfasına sürükleyin.
-
Duvarları yeniden boyutlandırmak için bir uç noktasını sürükleyin (


-
Duvarları birbirine bağlamak için, bir duvarın uç noktasını (


Duvarlar yapıştırıldığında uç noktalar kırmızı olur. İki duvar arasındaki kesişimler otomatik olarak temizlenir.
Not: Duvarların düzgün birleştirilmesi için, Birleştir ve Tutkalla iletişim kutusunda Şekil Geometrisine Tutkalla seçilmelidir.
-
-
İç duvar yapısını oluşturun.
-
Duvar şekillerini dış yapının iç kısmına konumlandırarak çizim sayfasına sürükleyin.
-
Duvarları yeniden boyutlandırmak için bir uç noktasını sürükleyin (


-
Duvarları birbirine bağlamak için, bir duvarın uç noktasını (


Duvarlar yapıştırıldığında uç noktalar kırmızı olur. İki duvar arasındaki kesişimler otomatik olarak temizlenir.
Not: Duvarların düzgün birleştirilmesi için, Birleştir ve Tutkalla iletişim kutusunda Şekil Geometrisine Tutkalla seçilmelidir.
-
-
Diğer yapı öğelerini ekleyin.
-
Duvarlar, Kabuk ve Yapı kalıbından, sütun gibi yapı öğelerini çizim sayfasına sürükleyin.
-
Yapı Çekirdeği'nden, merdiven gibi çekirdek yapı şekillerini çizim sayfasına sürükleyin.
-
-
Kapı ve pencereleri ekleyin.
-
Duvarlar, Kabuk ve Yapı kalıbından, duvarların üzerine kapı ve pencere şekilleri sürükleyin.
Kapı ve pencereler duvara hizalanacak biçimde döner ve duvara yapışırlar. Ayrıca duvarın kalınlığını alır ve yeniden konumlandırdığınızda duvarla birlikte hareket ederler.
-
-
Binanın kabuk veya duvar yapısını bir araya getirdikten sonra, elektrik simgelerini ve boyut çizgilerini ekleyebilirsiniz.
Elektrik simgelerini ekleyin.
-
Elektrik ve Telekom kalıbından duvar anahtarlarını, prizleri ve diğer duvar donanımlarını duvar şekillerinize sürükleyin.
-
Simgenin duvara yapıştırıldığını belirten kırmızı bir kare

Tavan fanı gibi tavan donanımı şekillerini de çizim sayfasına sürükleyebilirsiniz.
Duvarlara boyut çizgileri ekleyin.
-
Bir duvara sağ tıklayın ve ardından Boyut Ekle'yi seçin.
-
Boyut çizgilerini ve boyut metinlerini yeniden konumlandırmak için bir denetim tutamacını

Not: Seçili şeklin denetim tutamacı hakkında bir ipucu görmek için, işaretçiyi tutamaç üzerinde duraklatın.
-
Bir duvara boyut eklerseniz, boyut şeklini seçerek, istediğiniz boyutu yazarak ve ardından boyut şeklinden uzak bir boyut seçerek duvarı yeniden boyutlandırabilirsiniz.
-
CAD ev planı ekleme
-
Dosya sekmesinde Yeni'yi ve ardından Giriş Planı'nı seçin.
-
Ölçüm Birimleri'ni veya ABD Birimleri'ni ve ardından Oluştur'u seçin.
Varsayılan olarak, bu şablon

-
Ekle sekmesinde CAD Çizimi'ni seçin.
-
CAD dosyasını bulun ve Aç'ı seçin.
-
CAD çiziminin boyutunu ve konumunu kabul etmek için Tamam'ı seçin.
Çizimi ekledikten sonra, yeniden boyutlandırabilir, ölçeğini değiştirebilir veya çizimi taşıyabilirsiniz. Ayrıca, en üstte yeni bir plan oluşturduğunuz takdirde, yanlışlıkla değiştirmemek için, CAD çiziminin bulunduğu katmanı kilitleyebilirsiniz.
Var olan Visio ev planını yeni bir çizime kopyalama
-
Dosya sekmesinde Yeni'yi ve ardından Giriş Planı'nı seçin.
-
Ölçüm Birimleri'ni veya ABD Birimleri'ni ve ardından Oluştur'u seçin.
Varsayılan olarak, bu şablon

-
Var olan Visio çizimini açın.
-
Tasarım sekmesinde Sayfa Yapısı'nı ve ardından Çizim Ölçeği sekmesini seçin. Var olan çizimdeki ölçek ayarını not alın ve sonra yeni çiziminizin ölçeğini bununla eşleşecek şekilde ayarlayın.
-
Var olan çizimde, yeni çizimde kullanmak istediğiniz şekilleri seçin ve ardından Giriş sekmesinde Kopyala'yı seçin.
-
Yeni çizime geçin ve Giriş sekmesinde Yapıştır'ı seçin.
İpucu: Üzerinde yeni planı oluştururken çizimin var olan katmanlarını yanlışlıkla silmemek için, bu katmanları kilitleyebilirsiniz.










