Excel’deki Gezinti bölmesi çalışma kitabının düzenini anlamak, çalışma kitabı içinde hangi öğelerin bulunduğunu görmek ve doğrudan bu öğelere gitmek için kolay bir yol sağlar. İster Excel’e alışmaya çalışan yeni bir kullanıcı ister büyük bir çalışma kitabında gezinmeye çalışan deneyimli bir kullanıcı olun, Gezinti bölmesi yararlı olabilir.
Çalışma kitabınızın içindeki tablo, grafik, PivotTable ve resim gibi öğeleri bulabilir ve bunlara erişebilirsiniz. Gezinti bölmesini açtığınızda, Excel penceresinin sağ tarafında görüntülenir.
Gezinti bölmesi görme bozukluğu olanların da çalışma kitabının tüm bölümlerine erişmesini kolaylaştırır. Ekran okuyucular gibi araçların çalışma kitabınızı yorumlama becerisini geliştirebilir.
Gezinti bölmesini açma
Açık çalışma kitabında Görünüm > Gezinti’yi seçin.
Gezinti bölmesi pencerenin sağ tarafında açılır.
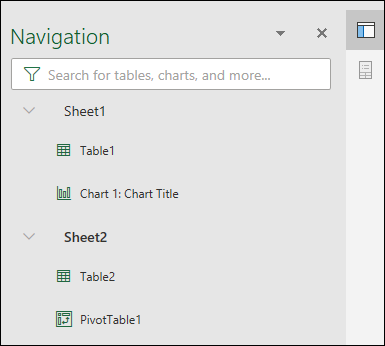
Gezinti bölmesi ekranın en altındaki durum çubuğundan da açılabilir. Durum çubuğuna sağ tıklayın ve Sayfa Numarası’nı seçin. Bu işlem durum çubuğuna sayfa sayısını ekler.
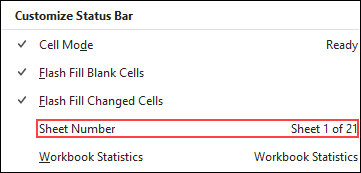
Durum çubuğundaki sayfa sayısını seçin ve ardından görmek istediğiniz sayfayı seçin. Odak söz konusu sayfaya kayar ve Gezinti bölmesi açılır.

Öğeleri keşfetme
Gezinti bölmesi açıldığında bu sayfadaki tablolar ve adlandırılmış aralıklar gibi öğelerin listesini görürsünüz. Çalışma kitabındaki her sayfa kendi bölümünde yer alır. Bir bölümü seçerek genişletin ve içeriğini görüntüleyin.
Her bölüm, sayfada yer alan tüm tabloları, grafikleri, PivotTable’ları ve resimleri gösterir. Bir öğe seçildiğinde, odak sayfadaki o öğeye taşınır.
Öğe çalışma kitabındaki başka bir sayfada yer alıyorsa odak doğru sayfaya ve öğeye geçer.
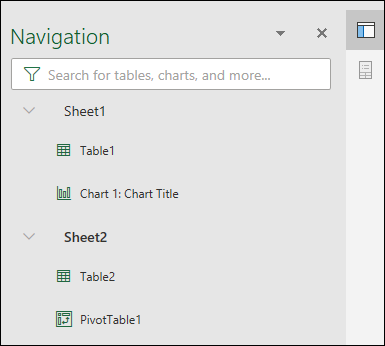
Değişik yapma
Bazı öğeler doğrudan Gezinti bölmesinden değiştirilebilir. Öğe adına sağ tıklayarak seçenek menüsünü açın. Hangi seçeneklerin kullanılabilir olacağı öğenin türüne bağlıdır.
Grafikler ve resimler Gezinti bölmesinden yeniden adlandırılabilir, silinebilir veya gizlenebilir. PivotTable’lar yalnızca yeniden adlandırılabilir. Gezinti bölmesinde PivotTable’lar için başka seçenek yoktur.
Not: Tablolar için sağ tıklama seçeneği yoktur.










