Bazen bir çalışma sayfasına bilgi girerken, Excel bu bilgileri otomatik olarak istemediğiniz şekilde biçimlendiriyor. Örneğin, bir web adresi yazarsanız, Excel bunu köprüye dönüştürür. Bu özellik gerçekten yararlı olabilmesine karşın, bunu istemediğiniz zamanlar da olabilir. Bu durumda, bir hücre veya çalışma kitabının tamamı için otomatik biçimlendirmeyi kapatabilirsiniz.
-
Fare işaretçinizi otomatik olarak biçimlendirilmiş metnin üzerine getirin ve görüntülenen Otomatik Düzeltme Seçenekleri düğmesine tıklayın. Bu düğme çok küçük olduğundan, fare işaretçisini hareket ettirdikçe yakından bakın.
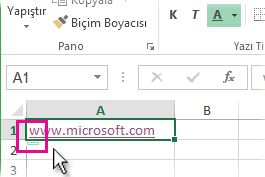
-
Yalnızca seçtiğiniz metnin biçimlendirmesini kaldırmak için Geri Al'a tıklayın. Örneğin, Excel otomatik olarak bir köprü oluşturduysa ve köprüyü kaldırmak istiyorsanız Köprüyü Geri Al'a tıklayın.
-
Excel'e bu tür bir biçimlendirmeyi çalışma kitabınıza uygulamayı durdurmasını söylemek için Durdur'a tıklayın. Örneğin, Excel otomatik olarak bir köprü oluşturduysa ve Excel'in çalışma sayfasının geri kalanında bunu yapmasını engellemek istiyorsanız, Otomatik Olarak Köprü Oluşturmayı Durdur'a tıklayın.
Tüm otomatik biçimlendirme seçeneklerini aynı anda ayarlama
Otomatik biçimlendirme seçeneklerinin tümünü bir kerede gözden geçirmek ve değiştirmek istiyorsanız, bunu Otomatik Düzelt iletişim kutusunda yapabilirsiniz.
-
Dosya > Seçenekler'e tıklayın.
-
Excel Seçenekleri kutusunda Yazım Denetleme > Otomatik Düzeltme Seçenekleri'ne tıklayın.
-
Yazarken Otomatik Biçimlendir sekmesinde, kullanmak istediğiniz otomatik biçimlendirme kutularını işaretleyin.
-
İnternet ve ağ yolları köprülerle : Yazılan URL'leri, ağ yollarını ve e-posta adreslerini köprülerle değiştirir.
-
Tabloya yeni satırlar ve sütunlar ekleyin : Excel tablosunun altına veya yanına veri girdiğinizde, tablo yeni verileri içerecek şekilde genişletilir. Örneğin, A ve B sütunlarında bir tablonuz varsa ve C sütununa veri girerseniz, Excel C sütununu tablonuzun bir parçası olarak otomatik olarak biçimlendirecektir.
-
Hesaplanmış sütunlar oluşturmak için tablolardaki formülleri doldurma : Excel tablo sütunundaki tüm hücrelere bir formül uygular.
-
Not: Sayıların ve tarihlerin nasıl görüneceğini ayarlamak istiyorsanız, bunu Sayı grubunun Giriş sekmesinde yaparsınız. Otomatik biçimlendirmenin bir parçası değildir.
Bu özellik Web için Excel içinde kullanılamaz.
Excel masaüstü uygulamanız varsa, çalışma kitabını açmak ve otomatik biçimlendirmeyi geri almak için Excel'de Aç düğmesini kullanabilirsiniz.
Daha fazla yardım mı gerekiyor?
Her zaman Excel Teknik Topluluğu sayfasında bir uzmana soru sorabilir veya Topluluklar sayfasından destek alabilirsiniz.










