Not: Bu makale, işlevini tamamlamıştır ve kısa süre sonra devre dışı bırakılacaktır. "Sayfa bulunamadı" uyarılarını engellemek amacıyla, bu soruna neden olduğunu bildiğimiz bağlantıları kaldırıyoruz. Bu sayfaya bağlantı oluşturduysanız, lütfen bunları kaldırarak kesintisiz bağlantı deneyimi sunulmasına yardımcı olun.
Not: Power Query, Excel 2016’da Al ve Dönüştür olarak adlandırılır. Burada sağlanan bilgiler ikisi için de geçerlidir. Daha fazla bilgi edinmek için bkz. Excel 2016 & Dönüşümü Alma.
Excel'de Power Query formül oluşturmak için Sorgu Düzenleyicisi formül çubuğunu veya Gelişmiş Düzenleyici kullanabilirsiniz. Sorgu Düzenleyicisi, Power Query'da veri sorguları ve formüller oluşturmanıza olanak tanıyan Power Query ile birlikte gelen bir araçtır. Bu formülleri oluşturmak için kullanılan dil, Power Query Formül Dili'dir. Verileri bulmak, birleştirmek ve daraltmak için kullanabileceğiniz birçok Power Query formülü vardır. tüm Power Query formül aralığı hakkında daha fazla bilgi edinmek için bkz. Power Query formül kategorileri.
Şimdi basit bir formül oluşturalım ve sonra da gelişmiş bir formül oluşturalım.
Basit formül oluşturma
Basit bir formül örneği için, Text.Proper() formülünü kullanarak bir metin değerini uygun büyük/küçük harfe dönüştürelim.
-
POWER QUERY şerit sekmesinde, Diğer Kaynaklardan > Boş Sorgu’yu seçin.

-
Sorgu Düzenleyicisi formül çubuğunda, = Text.Proper("text value") yazıp Enter’a basın veya Enter simgesini seçin.
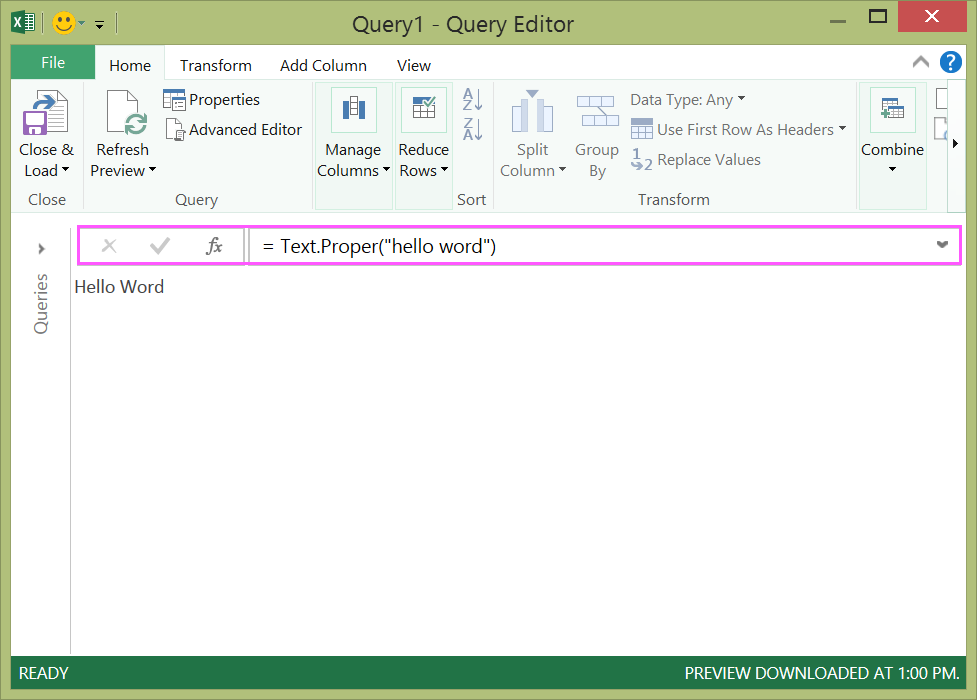
-
Power Query, sonuçları formül sonuçları bölmesinde gösterir.
-
Sonucu bir Excel çalışma sayfasında görmek için Kapat ve Yükle’yi seçin.
Sonuç çalışma sayfasında şöyle görünür:
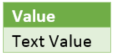
Sorgu Düzenleyicisi’nde gelişmiş sorgu formülleri de oluşturabilirsiniz.
Gelişmiş formül oluşturma
Gelişmiş bir formül örneği için, bir formül birleşimini kullanarak bir sütundaki metni doğru büyü/küçük harf kullanımına dönüştürelim. Birden çok formülü bir veri kümesi sonucu içeren sorgu adımları halinde birleştirmek için Power Query Formül Dili’ni kullanabilirsiniz. Sonuç bir Excel çalışma sayfasına aktarılabilir.
Not: Bu konu, gelişmiş Power Query formüllerine giriş niteliğindedir. Power Query formüller hakkında daha fazla bilgi edinmek için bkz. Power Query formülleri hakkında bilgi edinin.
Örneğin, uygun büyük/küçük harflere dönüştürmek istediğiniz ürün adları içeren bir Excel tablonuz olduğunu kabul edelim.
Orijinal tablo şuna benzemektedir:
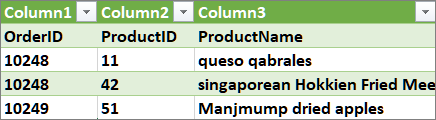
Ve sonuçta elde edilen tablonun, şuna benzemesini istiyorsunuz:
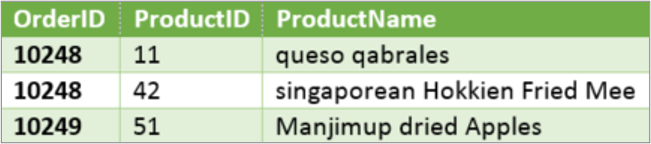
ÜrünAdı sütunundaki değerlerin düzgün harf ayrımında olması için orijinal tabloyu değiştirmek üzere sorgu formül adımlarını takip edelim.
Gelişmiş Düzenleyici örneğini kullanan gelişmiş sorgu
Orijinal tabloyu temizlemek için, sorgu formülü adımları oluşturmak üzere Gelişmiş Düzenleyici’yi kullanırsınız. Nasıl gelişmiş sorgu oluşturulacağını göstermek üzere her sorgu formülü adımını oluşturalım. Tam sorgu formülü adımları aşağıda listelenmiştir. Gelişmiş bir sorgu oluştururken, şu süreci izlersiniz:
-
Let deyimiyle başlayan bir dizi sorgu formülü adımları oluşturun. Power Query Formül Dili’nin büyük/küçük harfe duyarlı olduğunu lütfen unutmayın.
-
Her sorgu formülü adımı, adına göre bir adıma başvuruda bulunarak bir önceki adım üzerine oluşturulur.
-
Da ifadesi kullanarak sorgu formül adımı çıktısı alın. Genellikle, son sorgu adımı in son veri kümesi sonucu olarak kullanılır.
1. Adım – Gelişmiş Düzenleyici’yi açma
-
POWER QUERY şerit sekmesinde, Diğer Kaynaklardan > Boş Sorgu’yu seçin.
-
Sorgu Düzenleyicisi’nde, Gelişmiş Düzenleyici’yi seçin.
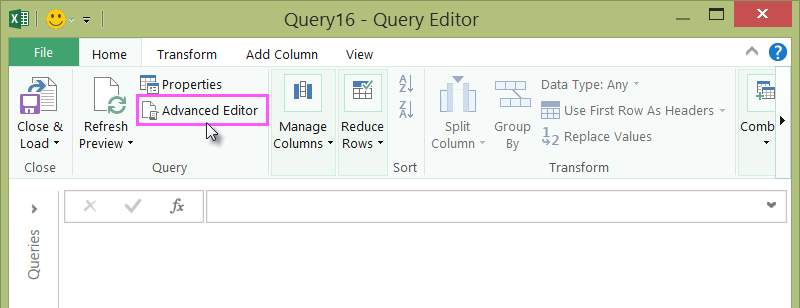
-
Gelişmiş Düzenleyiciyi görürsünüz.
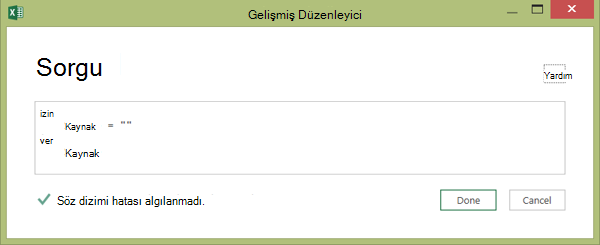
2. Adım – Orijinal kaynağı tanımlama
Gelişmiş Düzenleyici’de:
-
Source = Excel.CurrentWorkbook() formülünü atayan bir let deyimi kullanın. Bu, veri kaynağı olarak bir Excel tablosu kullanır. Excel.CurrentWorkbook() formülü hakkında daha fazla bilgi için bkz. Excel.CurrentWorkbook.
-
in sonucuna Source atayın.
let Source = Excel.CurrentWorkbook(){[Name="Orders"]}[Content] in Source -
Gelişmiş sorgunuz Gelişmiş Düzenleyici’de şu şekilde görünür.
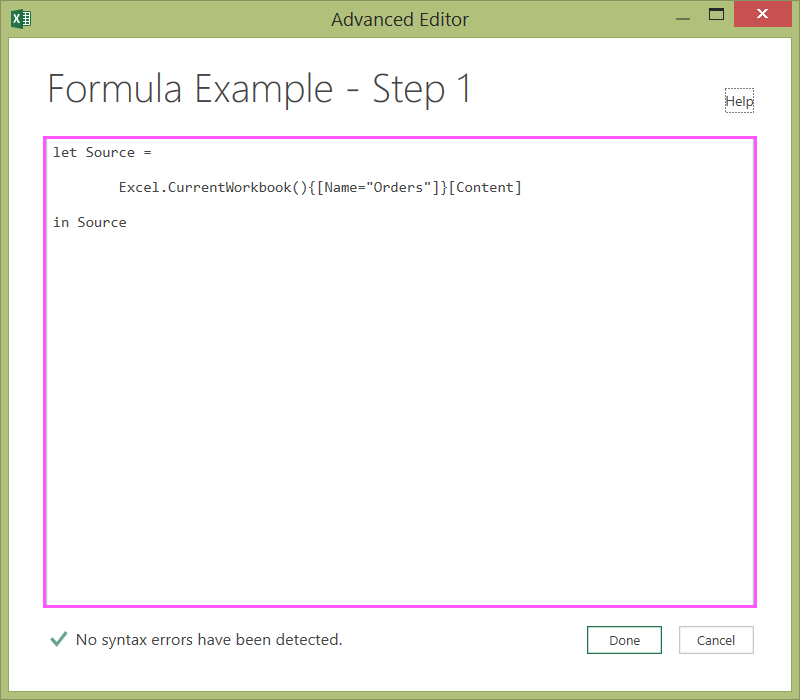
-
Çalışma sayfasında sonuçları görmek için:
-
Bitti'ye tıklayın.
-
Sorgu Düzenleyicisi şeridinde, Kapat ve Yükle’ye tıklayın.
-
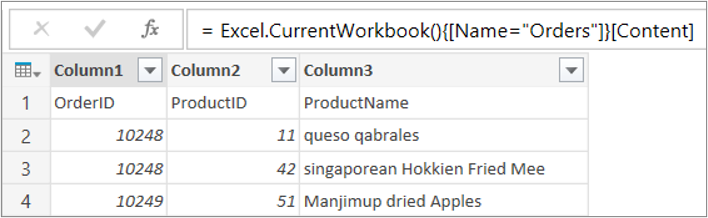
Sonuç çalışma sayfasında şöyle görünür:
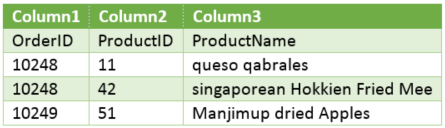
3. adım – İlk satırı başlıklara yükseltme
ÜrünAdı sütunundaki değerleri uygun metne dönüştürmek için, önce ilk satırı sütun başlığı olacak şekilde yükseltmeniz gerekir. Bunu Gelişmiş Düzenleyici’de yaparsınız:
-
Sorgu formülü adımlarınıza bir #"Üst Bilgi olarak İlk Satır" = Table.PromoteHeaders() formülü ekleyin ve veri kaynağı olarak Kaynak'a başvurun. Table.PromoteHeaders() formülü hakkında daha fazla bilgi için bkz. Table.PromoteHeaders.
-
Sonuca #"First Row as Header" atayın.
let Source = Excel.CurrentWorkbook(){[Name="Orders"]}[Content], #"First Row as Header" = Table.PromoteHeaders(Source) in #"First Row as Header"
Sonuç çalışma sayfasında şöyle görünür:
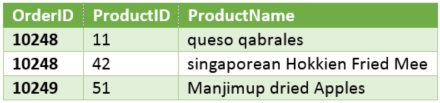
4. adım – Bir sütunundaki her değeri düzgün harf kullanımına dönüştürme
Her ProductName sütun değerini uygun metne dönüştürmek için, Table.TransformColumns() kullanır ve "First Row as Header” sorgu formülü adımına gönderme yapın. Bunu Gelişmiş Düzenleyici’de yaparsınız:
-
Sorgu formülü adımlarınıza bir #"Her Word Büyük Harfe Dönüştürülmüş" = Table.TransformColumns() formülü ekleyin ve veri kaynağı olarak #"Üst Bilgi Olarak İlk Satır" öğesine başvurun. Table.TransformColumns() formülü hakkında daha fazla bilgi için bkz. Table.TransformColumns.
-
in sonucuna #"Capitalized Each Word" atayın.
let
Source = Excel.CurrentWorkbook(){[Name="Orders"]}[Content],
#"First Row as Header" = Table.PromoteHeaders(Source),
#"Capitalized Each Word" = Table.TransformColumns(#"First Row as Header",{{"ProductName", Text.Proper}})
in
#"Capitalized Each Word"Nihai sonuç ÜrünAdı sütunundaki her değer düzgün harf kullanımına değiştirir ve bir çalışma sayfasında aşağıdaki gibi görünür:
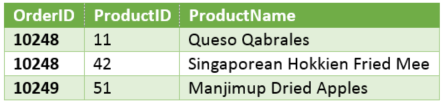
Power Query Formül Dili ile verileri bulmak, birleştirmek ve daraltmak için basit ve gelişmiş veri sorguları oluşturabilirsiniz. Power Query hakkında daha fazla bilgi edinmek için Bkz. Excel için Microsoft Power Query Yardımı.










