Excel'de Python verilerini içeri aktarmak için Power Query kullanma
Excel'de Python şu anda önizleme aşamasındadır ve geri bildirimlere göre değişebilir. Bu özelliği kullanmak için Microsoft 365 Insider Programı'na katılın ve Geçerli Kanal (Önizleme) Insider düzeyini seçin.
Bu özellik, Windows'ta Geçerli Kanal (Önizleme) çalıştıran Kurumsal, İş, Eğitim ve Aile ve Kişisel kullanıcılara aşamalı olarak dağıtılır. İlk olarak Sürüm 2406 (Derleme 17726.20016) ile başlayarak Windows için Excel'e ve daha sonraki bir tarihte diğer platformlara dağıtılıyor. Kullanılabilirlik hakkında daha fazla bilgi için bkz. Excel'de Python kullanılabilirliği.
Excel'de Python ile ilgili herhangi bir sorunla karşılaşırsanız lütfen Excel'de Yardım > Geri Bildirim'i seçerek bunları bildirin.
Excel'de Python'da yeni misiniz? Excel'de Python'a giriş ve Excel'dePython'ı kullanmaya başlama ile başlayın
Power Query nedir?
Power Query, verilerinizi şekillendirmenize yardımcı olmak için tasarlanmış bir veri dönüştürme ve hazırlama aracıdır ve Excel'de ve diğer Microsoft ürünlerinde kullanılabilir.
Excel'de Python ile Power Query kullanarak dış verileri Excel'e aktarıp python ile bu verileri analiz edin.
Önemli: Excel'de Python ile kullanmak üzere dış verileri içeri aktarmanın tek yolu Power Query'dir.
Power Query hakkında daha fazla bilgi edinmek için bkz. Excel için Power Query Yardımı.
Excel'de Python verilerini içeri aktarmak için Power Query'yi kullanma
Örnek bir dış veri kümesini içeri aktarmayı ve Excel'de Python ile kullanmayı öğrenmek için aşağıdaki adımları izleyin.
İpucu: Power Query'yi zaten biliyorsanız ve çalışma kitabınızdaki mevcut sorgularla çalışmak istiyorsanız, bu makalenin devamında Excel'de Power Query verilerini Python ile kullanma bölümüne atlayın.
-
Get & Transform Data and Queries & Connections gruplarını görmek için Veri sekmesini seçin. Veri kaynağınızı seçmek için Veri Al'ı seçin. Virgülle ayrılmış değerler (CSV) dosyaları da dahil olmak üzere birden çok kaynaktan verileri içeri aktarabilirsiniz. Her içeri aktarma işlemi bir sorgu oluşturur.
Bu örnek, bir test veri kaynağı olan Northwind OData hizmetinden verileri içeri aktarır. Bunu yapmak için Veri Al > Diğer Kaynaklardan > OData Akışından'ı seçin. -
Ardından, Northwind OData hizmetinin aşağıdaki bağlantısını girin ve Tamam'ı seçin.
https://services.odata.org/northwind/northwind.svc/
-
Power Query önizleme iletişim kutusunda, Excel'e yüklemek için bir veri tablosu seçin. Bu örnekte Kategoriler tablosunu seçin ve ardından Yükle düğmesinin yanındaki oku ve ardından Yükle... öğesini seçin. Aşağıdaki ekran görüntüsünde Kategoriler tablosu seçili ve Yükle... seçeneğinin görüntülendiği Power Query önizleme iletişim kutusu gösterilmektedir.
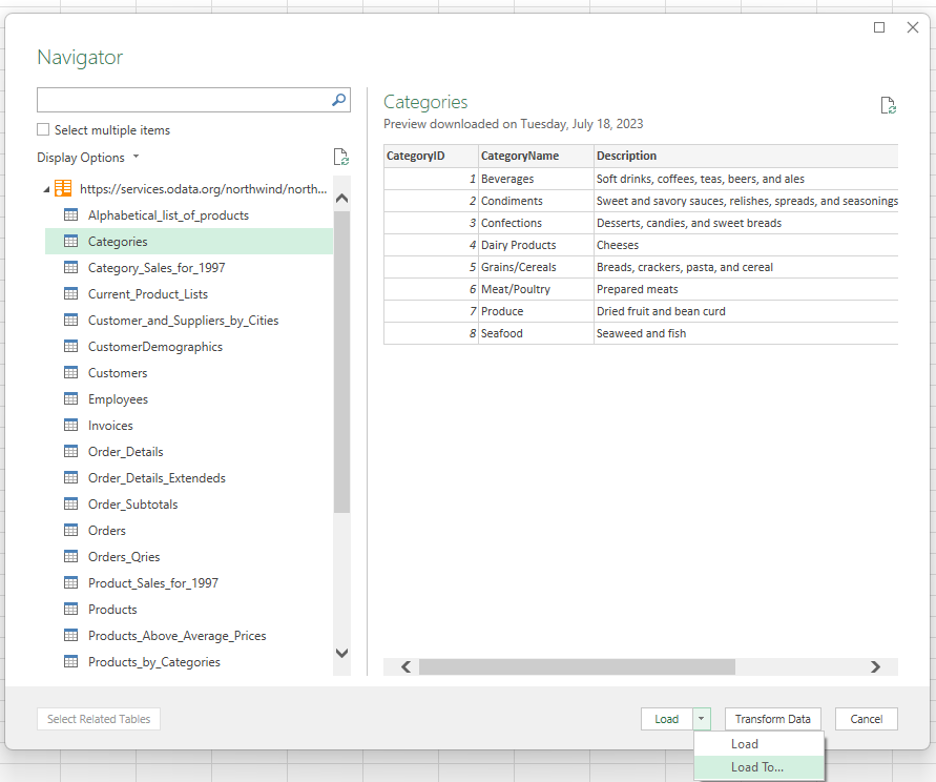
Notlar:
-
Power Query önizleme iletişim kutusunda Verileri Dönüştür'ü de seçebilirsiniz. Bu, Verileri Excel'e aktarmadan önce Power Query Düzenleyicisi'nde düzenlemenizi sağlar.
-
Verileri Excel kılavuzunda görüntülemek istiyorsanız Yükle düğmesini seçin. Bu, seçili tabloyu doğrudan Excel kılavuzuna yükler.
-
-
Kaynaktan veri bağlantısı kurmak için Yalnızca Bağlantı Oluştur'u seçin. Power Query bu bağlantı için otomatik olarak bir sorgu oluşturur.
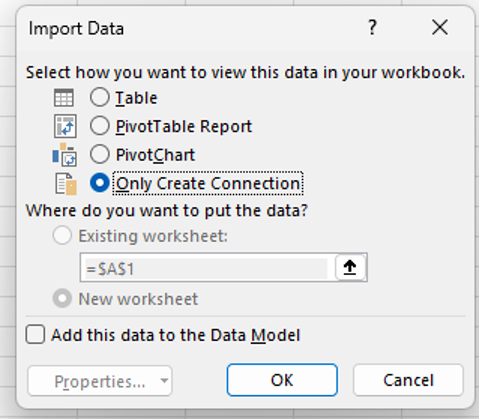
-
Bağlantılar & Sorgular bölmesi otomatik olarak açılır ve seçilen veri kaynağı için Power Query tarafından oluşturulan sorguyu listeler; bu örnekte Northwind OData örnek veri kümesindeki Kategoriler tablosu. Sorgular & Bağlantılar bölmesini el ile açmak için, Veri sekmesinde Sorgular & Bağlantılar'ı seçin.
İpucu: Verilerin önizlemesini almak için görev bölmesinde sorguların üzerine gelin.
Sonraki bölümde, Excel'de Python ile Kategoriler verilerinin nasıl çözümlendiği açıklanmaktadır.
Excel'de Python ile Power Query verilerini kullanma
Aşağıdaki yordamda, önceki makale bölümünde açıklanan Northwind OData hizmetinden Categories verileriyle bir Power Query bağlantısı oluşturduğunuz varsayılır. Bu adımlar, Excel'de Python ile Kategoriler verilerinin nasıl çözümleneceğini gösterir.
-
Excel'de Python ile dış verilerle çalışmak için =PY işlevini girerek bir hücrede Python'ı etkinleştirin. Ardından, Power Query sorgusu gibi Excel öğelerine başvurmak için Excel'de Python xl() formülünü kullanın. Bu örnekte, Excel'de Python hücresine xl("Categories") girin.
-
Python hücresi artık xl("Categories") formülü tarafından döndürülen DataFrame içindeki Kategoriler verilerini görüntüler. DataFrame'deki verilerin önizlemesini görüntülemek için DataFrame'in yanındaki kart simgesini seçin. Aşağıdaki ekran görüntüsünde DataFrame önizlemesi gösterilmektedir.
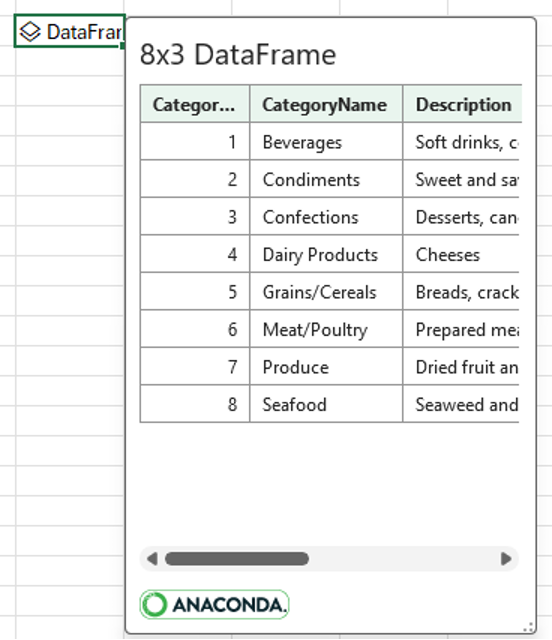
İpucu: Sağ alt köşedeki simgeyi kullanarak DataFrame iletişim kutusunu yeniden boyutlandırın.
-
DataFrame'deki verileri Excel değerlerine dönüştürerek verileri Excel kılavuzuna döndürür. DataFrame'i Excel değerlerine dönüştürmek için DataFrame'i içeren hücreyi seçin ve ardından Veri Ekle simgesini seçin. Aşağıdaki ekran görüntüsünde DataFrame'in yanındaki bu simgenin bir örneği gösterilmektedir.
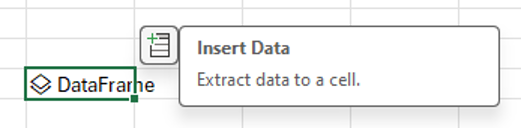
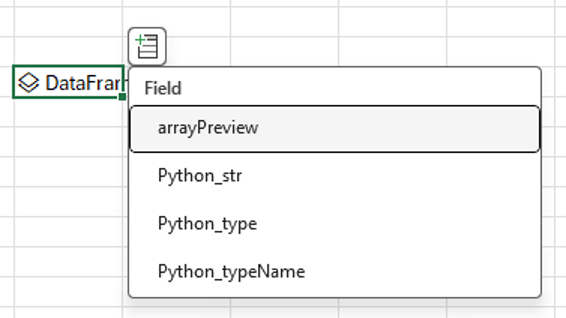
-
Menüdeki ilk değeri ( arrayPreview) seçin. Bu değer, Excel kılavuzundaki DataFrame'den Python verilerini görüntüler. Örnek için aşağıdaki ekran görüntüsüne bakın.
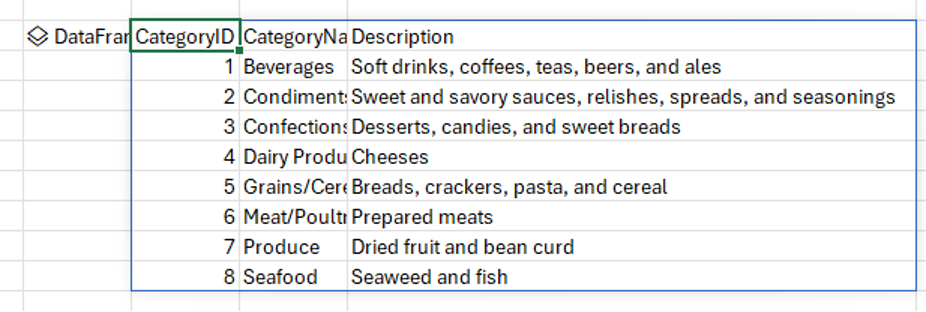
-
Dış verileri içeri aktarmak için Power Query'yi kullandığınıza ve bu verileri Excel'de Python ile işlediğinize göre, Excel'de Python ile verileri analiz etmeye başlamaya hazırsınız demektir. Verilerinizle Python çizimleri ve grafikleri oluşturmayı öğrenmek için bkz. Excel çizimlerinde ve grafiklerinde Python oluşturma.










