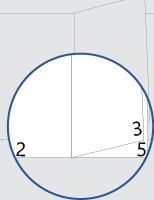Bu şablonu
indirin
Veya Word Dosya > Yeni'ye gidin ve kitapçık sayfası numaralandırmasını arayın.
Bu şablon, belge çift taraflı yazdırıldığında sayfa numarasının her sayfanın dış kenar boşluğunda olması için düzenlenmiş bir belge sağlar. Kapak sayfasının önünde veya arkasında sayfa numarası yoktur.
Yazdırırken, kısa kenarda çevrilmiş olarak her iki tarafa da yazdırmayı unutmayın.
Belgedeki metni kendi metninizle değiştirin ve sayfa numaralarını veya alt bilgiyi özelleştirmeye yönelik şu ipuçlarını izleyin:
-
Düzen > Kenar Boşlukları > Özel Kenar Boşlukları'na gidin.
-
Sayfalar'ın altında, Birden Çok Sayfa kutusunda Kitap katlama'yı seçin ve Tamam'a tıklayın.
Word, yatay odaklı sayfanın her yarısının kitapçıkta bir sayfa olacağını gösterir.
-
Dosya > Yazdır'a gidin ve Her İki Yüze De Yazdır'ıSayfaları kısa kenarda çevir olarak ayarlayın.
-
Tüm yazdırılan sayfaları ikiye katlayın ve katlama boyunca zımbalamak için uzun erişimli bir zımba kullanın.
-
Tek numaralı bir sayfada, alt bilgiyi düzenlemek için sayfa numarasına çift tıklayın ve ardından Ctrl+E tuşlarına basın.
-
İşlemi çift numaralı bir sayfada yineleyin: Alt bilgiyi düzenlemek için sayfa numarasına çift tıklayın ve Ctrl+E tuşlarına basın.
-
Tek numaralı bir sayfada, alt bilgiyi düzenlemek için sayfa numarasına çift tıklayın ve ardından p gibi istediğiniz metni girin . veya Sayfa' ya tıklayın.
-
İşlemi çift numaralı bir sayfada yineleyin: Alt bilgiyi düzenlemek için sayfa numarasına çift tıklayın ve istediğiniz metni girin.
Bu adımları tek numaralı bir sayfada yapın ve sonra çift numaralı bir sayfada yineleyin.
-
Ekle sekmesinin Üst Bilgi & Alt Bilgi grubunda Alt Bilgi > Boş (Üç Sütun) seçeneğine gidin.
-
Yer tutucuları içeriğinizle değiştirin. Belgeden gelen içeriği eklemek için (yazar ve dosya adı gibi), Üst Bilgi & Alt Bilgi Araçları >Tasarımsekmesindeki Belge Bilgileri'ni kullanın.
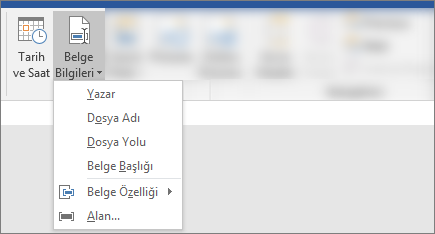
Geçerli tarihi eklemek için aynı sekmede Tarih & Saat'i seçin.
İpucu: Yazdırılan belgenin her zaman yazdırıldığı tarihi göstermesini istiyorsanız Otomatik Olarak Güncelleştir'i seçin.
-
Sayfa numarası için yer tutuculardan birini kullanın. Üst Bilgi & Alt Bilgi Araçları > Tasarım sekmesinde Sayfa Numarası > Geçerli Konum'a gidin ve Düz Sayı'yı seçin.
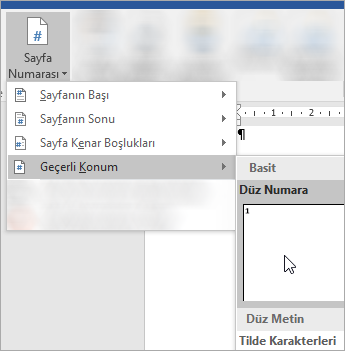
-
Tüm yer tutucuları kullanmıyorsanız, kullanmadığınız yer tutucuları silin.
-
Düzen > Kenar Boşlukları > Özel Kenar Boşlukları'na gidin.
-
Sayfalar'ın altında, Birden Çok Sayfa kutusunda Kitap katlama'yı seçin ve Tamam'a tıklayın.
Word, yatay odaklı sayfanın her yarısının kitapçıkta bir sayfa olacağını gösterir.
-
Dosya > Yazdır'a gidin ve İki Taraflı'yıKısa Kenar bağlama olarak ayarlayın.
-
Tüm yazdırılan sayfaları ikiye katlayın ve katlama boyunca zımbalamak için uzun erişimli bir zımba kullanın.
-
Tek numaralı bir sayfada, alt bilgiyi düzenlemek için sayfa numarasına çift tıklayın ve üst bilgi & Alt Bilgi sekmesinde Sayfa Numarası'na gidin ve Sayfa Numaraları iletişim kutusunda hizalama olarak Ortala'yı seçin.
-
İşlemi çift numaralı bir sayfada yineleyin: Alt bilgiyi düzenlemek için sayfa numarasına çift tıklayın ve Sayfa Numaraları iletişim kutusunda hizalama için Ortala'yı seçin.
-
Tek numaralı bir sayfada, alt bilgiyi düzenlemek için sayfa numarasına çift tıklayın ve ardından p gibi istediğiniz metni girin . veya Sayfa' ya tıklayın.
-
İşlemi çift numaralı bir sayfada yineleyin: Alt bilgiyi düzenlemek için sayfa numarasına çift tıklayın ve istediğiniz metni girin.
Bu adımları tek numaralı bir sayfada yapın ve sonra çift numaralı bir sayfada yineleyin.
-
Ekle sekmesinde Alt Bilgi > Boş (Üç Sütun) seçeneğine gidin.
-
Yer tutucuları içeriğinizle değiştirin. Belgeden gelen içeriği eklemek için (yazar ve dosya adı gibi), Üst Bilgi & Alt Bilgi Araçları sekmesinde Alan'a gidin.
Alan iletişim kutusunda, kategori listesinde Belge Bilgileri'ni seçerek aralarından seçim yapabileceğiniz alan listesini filtreleyin; ardından istediğiniz alana çift tıklayın.
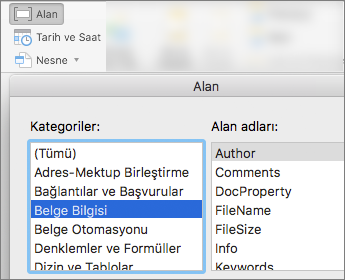
-
Geçerli tarihi eklemek için aynı sekmede Tarih & Saat'i seçin.
İpucu: Yazdırılan belgenin her zaman yazdırıldığı tarihi göstermesini istiyorsanız Otomatik Olarak Güncelleştir'i seçin.
-
Yer tutuculardan birini silip Üst Bilgi & Altbilgi sekmesinde Sayfa Numarası'na giderek sayfa numarasını konumlandırın. Sayfa Numaraları iletişim kutusunda, sildiğiniz yer tutucunun konumuna karşılık gelen hizalamayı seçin (Sağ, Sol veya Orta).
-
Tüm yer tutucuları kullanmıyorsanız, kullanmadığınız yer tutucuları silin.
Sayfaların zaten numaralandırılmış olduğu bir belgeyi başlatma