Doldurma tutamacını kullanarak bitişik hücrelere formülleri hızla kopyalayabilirsiniz.
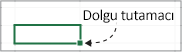
Tutamacı diğer hücrelere sürüklediğinizde, Excel her hücre için farklı sonuçlar gösterir.
Doldurma tutamacını sürükleyerek formülü kopyalama
İzleyeceğiniz adımlar:
-
Bitişik hücreleri doldurmak istediğiniz formülün bulunduğu hücreyi seçin.
-
İmlecinizi sağ alt köşede bekleterek artı işaretine (+) dönüşmesini sağlayın:
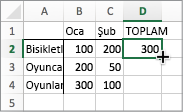
-
Doldurma tutamacını, doldurmak istediğiniz hücrelerde yukarı, aşağı veya boydan boya sürükleyin. Bu örnekte, buradaki şekilde dolgu tutamacını aşağı sürükleme gösterilmektedir:
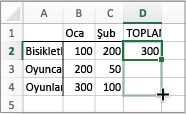
-
Bıraktığınızda, formül otomatik olarak diğer hücrelere doldurulur:
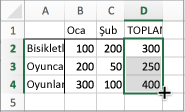
-
Hücrelerin doldurulmasını istediğiniz yöntemi değiştirmek için, sürüklemeyi bitirdiğinizde gösterilen Otomatik Doldurma Seçenekleri düğmesine

Formülleri kopyalama hakkında daha fazla bilgi için bkz. Formülü başka bir hücreye veya çalışma sayfasına kopyalama ve yapıştırma.
İpuçları:
-
Formülü bir sütunda aşağı doğru doldurmak için Ctrl+D tuşlarına da basabilirsiniz. Önce doldurmak istediğiniz formülün bulunduğu hücreyi seçin, ardından altındaki hücreleri seçin ve ardından Ctrl+D tuşlarına basın.
-
Formülü bir satırda sağa doğru doldurmak için Ctrl+R tuşlarına da basabilirsiniz. Önce doldurmak istediğiniz formülün bulunduğu hücreyi seçin, ardından sağındaki hücreleri seçin ve ardından Ctrl+R tuşlarına basın.
Doldurma çalışmadığında
Bazen doldurma düzgün çalışır ve bazen beklediğiniz gibi çalışmaz. İşte bu nedenle, ilk hücrenin hücre başvurularını denetlemek önemlidir.
Hücre başvuruları, temelde diğer hücrelere yönelik işaretçilerdir. Örneğin, ilk hücrede şu formülün bulunduğunu varsayalım:
=TOPLA(A1,B1)
A1 ve B1 göreli başvurulardır. Bu, formülü aşağı doğru doldurduğunuzda başvuruların A1, B1 yerine A2, B2 gibi artımlı olarak değiştirileceği anlamına gelir:
=TOPLA(A1,B1)
=TOPLA(A2,B2)
=TOPLA(A3,B3)
Diğer durumlarda, diğer hücrelere yapılan başvuruların değişmesini istemeyebilirsiniz. Örneğin, dolgu tutamacını sürüklediğinizde ilk başvuru olan A1'in sabit kalmasını ve B1'in değişmesini istediğinizi varsayalım. Böyle bir durumda, ilk başvuruda bir dolar işareti ($) girersiniz: =TOPLA($A$1,B1). Dolar işareti, siz diğer hücreleri doldururken Excel'i A1'e işaret etmeye zorlar. Bu şöyle görünür:
=TOPLA($A$1,B1)
=TOPLA($A$1,B2)
=TOPLA($A$3,B3)
Dolar işaretli ($) başvurular mutlak başvuru olarak adlandırılır. Aşağı doğru doldurduğunuzda, A1'in başvurusu sabit kalır ancak Excel B1'in başvurusunu B2 ve B3 olarak değiştirir.
Doldurma tutamacını görme konusunda sorun mu yaşıyorsunuz?
Doldurma tutamacını görmüyorsanız, gizlenmiş olabilir. Görüntülemek için:
-
Excel menüsünde Tercihler’e tıklayın.
-
Düzenle'ye tıklayın.
-
Düzenleme Seçenekleri’nin altında, Doldurma tutamacına ve hücre sürükleme-bırakmaya izin ver kutusunu işaretleyin.
Otomatik çalışma kitabı hesaplaması çalışmıyorsa, hücreleri doldurduğunuzda formüller yeniden hesaplanmaz.
Açmak için aşağıdakileri uygulayabilirsiniz:
-
Excel menüsünde Tercihler’e tıklayın.
-
Hesaplama'ya tıklayın.
-
Hesaplama Seçenekleri'nde Otomatik'in seçili olduğundan emin olun.










