Ad, hücre başvurusu, sabit, formül veya tablo amacını anlamayı kolaylaştıran anlamlı bir kısaltmadır ve bunların her biri ilk bakışta anlaşılması zor olabilir. Aşağıdaki bilgiler yaygın ad örneklerini ve bunların netliği nasıl geliştirebileceğini gösterir.
|
Örnek Türü |
Adı olmayan örnek |
Adı olan örnek |
|---|---|---|
|
Başvuru |
=TOPLA(C20:C30) |
=TOPLA(İlkÜçAylıkSatışlar) |
|
Sabit |
=ÜRÜN(A5,8.3) |
=ÜRÜN(Fiyat,WASatışVergisi) |
|
Formül |
=TOPLA(DÜŞEYARA(A1,B1:F20,5,YANLIŞ), -G5) |
=TOPLA(Stok_Düzeyi,-Sipariş _Miktarı) |
|
Tablo |
C4:G36 |
=EnFazlaSatış06 |
Adları kullanma konusunda daha fazla bilgi edinme
Oluşturabileceğiniz ve kullanabileceğiniz çeşitli ad türleri vardır.
Tanımlı ad Hücreyi, hücre aralığını, formülü veya sabit değeri temsil eden ad. Kendi tanımlı adınızı oluşturabilir veya Excel sizin için bir yazdırma alanı ayarladığınızda olduğu gibi tanımlı bir ad oluşturabilir.
Tablo adı Kayıtlarda (satırlarda) ve alanlarda (sütunlarda) depolanan belirli bir konu hakkındaki veri koleksiyonu olan Excel tablosunun adı. Her Excel tablosu eklediğinizde Excel; Tablo1, Tablo2 gibi varsayılan bir Excel tablosu adı oluşturur. Tablo adını daha anlamlı bir adla değiştirebilirsiniz. Excel tabloları hakkında daha fazla bilgi için bkz. Excel tablolarıyla yapılandırılmış başvurular kullanma.
Bütün adların, belirli bir çalışma sayfası (yerel çalışma sayfası düzeyi de denir) veya çalışma kitabının tamamı (genel çalışma kitabı düzeyi de denir) için bir kapsamı vardır. Bir adın kapsamı, adın niteleme olmadan tanındığı konumdur. Örneğin:
-
Budget_FY08 gibi bir ad tanımladıysanız ve kapsamı Sayfa1 ise, bu ad uygun değilse yalnızca Sayfa1'de tanınır, ancak diğer sayfalarda tanınmaz.
Başka bir çalışma sayfasında yerel çalışma sayfası adı kullanmak için, önce çalışma sayfası adıyla niteleyebilirsiniz. Örneğin:
Sayfa1!Bütçe_FY08
-
Sales_Dept_Goals gibi bir ad tanımladıysanız ve kapsamı çalışma kitabıysa, bu ad çalışma kitabındaki tüm çalışma sayfaları için tanınır, ancak diğer çalışma kitapları için tanınmaz.
Bir ad, kapsamı içinde her zaman benzersiz olmalıdır. Excel, kapsamı içinde zaten var olan bir ad tanımlamanızı engeller. Ancak aynı adı farklı kapsamlarda kullanabilirsiniz. Örneğin, aynı çalışma kitabında kapsamı Sayfa1, Sayfa2 ve Sayfa3 olan BrütKar gibi bir ad tanımlayabilirsiniz. Adların hepsi aynı olsa da her biri kendi kapsamında benzersizdir. GrossProfit adını kullanan bir formülün her zaman yerel çalışma sayfası düzeyinde aynı hücrelere başvurmasını sağlamak için bunu yapabilirsiniz.
Genel çalışma kitabı düzeyi için de BrütKar adının aynısını tanımlayabilirsiniz, ancak kapsam yine benzersizdir. Ancak bu durumda bir ad çakışması olabilir. Bu çakışmayı çözmek için, yerel çalışma sayfası düzeyi genel çalışma kitabı düzeyinden öncelikli olduğundan, Excel varsayılan olarak çalışma sayfası için tanımlanan adı kullanır. Önceliği geçersiz kılmak ve çalışma kitabı adını kullanmak istiyorsanız, çalışma kitabı adının ön ekini ekleyerek adın belirsizliğini azaltabilirsiniz. Örneğin:
ÇalışmaKitabıDosyası!BrütKar
Çalışma kitabındaki tüm çalışma sayfaları için yerel çalışma sayfası düzeyini geçersiz kılabilirsiniz. Bir özel durum, geçersiz kılınamayan bir ad çakışması olduğunda her zaman yerel adı kullanan ilk çalışma sayfası içindir.
Şunu kullanarak bir ad tanımlarsınız:
-
Formül çubuğundaki Tanımlı Adlar kutusu Bu, seçili bir aralık için çalışma kitabı düzeyi adı oluşturmada idealdir.
-
Seçimden ad tanımlama Çalışma sayfasında bir hücre seçimi kullanarak var olan satır ve sütun etiketlerinden kolayca ad oluşturabilirsiniz.
-
Yeni Ad iletişim kutusu Bu en çok ad oluştururken daha fazla esnekliğe ihtiyacınız olduğunda, örneğin yerel çalışma sayfası düzeyi kapsamı belirtirken veya bir ad açıklaması oluştururken işinize yarar.
Not: Varsayılan olarak, adlar mutlak hücre başvuruları kullanır.
Şunları yaparak ad girebilirsiniz:
-
Yazarak Adı, örneğin bir formüle bağımsız değişken olarak yazarak.
-
Formülü Otomatik Tamamlama'yı Kullanma Geçerli adların sizin için otomatik olarak listelendiği Formülü Otomatik Tamamlama açılır listesini kullanarak.
-
Formülde Kullan komutundan seçme Formüller sekmesinde Tanımlı Adlar grubundaki Formülde Kullan komutunda bulabileceğiniz listeden tanımlı ad seçin.
Çalışma kitabında tanımlı adların listesini de oluşturabilirsiniz. Çalışma sayfasında iki boş sütun içeren bir alan belirleyin (liste, bir tane ad için bir tane de adın tanımı için olmak üzere iki sütun içerir). Listenin sol üst köşesi olacak bir hücre seçin. Formüller sekmesinin Tanımlı Adlar grubunda Formülde Kullan'a tıklayın, Yapıştır'a tıklayın ve ardından Adları Yapıştır iletişim kutusunda Liste Yapıştır'a tıklayın.
Aşağıda, adları oluşturmaya ve düzenlemeye yönelik söz dizimi kurallarının listesi yer alır.
-
Geçerli karakterler Bir adın ilk karakteri bir harf, alt çizgi karakteri (_) veya ters eğik çizgi (\) olmalıdır. Addaki diğer karakterler harf, sayı, nokta veya alt çizgi karakterleri olabilir.
İpucu: Tanımlı ad olarak büyük ve küçük harfli "C", "c", "R" veya "r" karakterlerini kullanamazsınız, çünkü ad veyaGit metin kutusuna girdiğinizde seçili olan hücre için satır veya sütun seçmek için kısaltma olarak kullanılırlar.
-
İzin verilmeyen hücre başvuruları Adlar, Z$100 veya R1C1 gibi bir hücre başvurusuyla aynı olamaz.
-
Boşluklar geçerli değil Adın içinde boşluklara izin verilmez. Alt çizgi karakterini (_) ve nokta (.) kullanın Sales_Tax veya İlk.Çeyrek gibi sözcük ayırıcıları olarak.
-
Ad uzunluğu Bir ad en çok 255 karakter içerebilir.
-
Büyük/küçük harfe duyarlılık Adlar büyük ve küçük harf içerebilir. Excel, adlarda büyük ve küçük harf karakterleri birbirinden ayırmaz. Örneğin, aynı çalışma kitabında Sales adını ve sonra SALES adlı başka bir ad oluşturursanız, Excel sizden benzersiz bir ad seçmenizi ister.
Çalışma sayfasında bir hücre veya hücre aralığı için ad tanımlama
-
Adlandırmak istediğiniz hücreyi, hücre aralığını veya bitişik olmayan seçimleri seçin.
-
formül çubuğu öğesinin sol ucundaki Ad kutusuna tıklayın.

Ad kutusu
-
Seçiminize başvurmak için kullanmak istediğiniz adı yazın. Adlar en fazla 255 karakter uzunluğunda olabilir.
-
ENTER tuşuna basın.
Not: Hücrenin içeriğini değiştirirken hücreyi adlandıramazsınız.
Varolan satır ve sütun etiketlerini adlara dönüştürebilirsiniz.
-
Adlandırmak istediğiniz aralığı, satır veya sütun etiketlerini de içerecek şekilde seçin.
-
Formüller sekmesinin Tanımlı Adlar grubunda Seçimden Oluştur'a tıklayın.
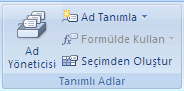
-
Seçimden Ad Oluştur iletişim kutusunda Üst satır, Sol sütun, Alt satır veya Sağ sütun onay kutusunu işaretleyerek, etiketleri içeren konumu belirtin. Bu yordam kullanılarak oluşturulan bir ad, yalnızca değerleri içeren ve var olan satır ve sütun etiketlerini dışlayan hücrelere başvurur.
-
Formüller sekmesinin Tanımlı Adlar grubunda Ad Tanımla'ya tıklayın.
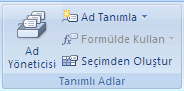
-
Başvurunuz için kullanmak istediğiniz adı Yeni Ad iletişim kutusundaki Ad kutusuna girin.
Not: Adlar en fazla 255 karakter uzunluğunda olabilir.
-
Adın kapsamını belirtmek için Kapsam açılır liste kutusundan Çalışma Kitabı'nı veya çalışma kitabındaki bir çalışma sayfasının adını seçin.
-
İsterseniz Açıklama kutusuna 255 karakteri geçmeyecek tanımlayıcı bir açıklama girin.
-
Başvuru Yeri kutusunda aşağıdakilerden birini yapın:
-
Hücre başvurusu girmek için, hücre başvurusunu yazın.
İpucu: Geçerli seçim varsayılan olarak girilir. Diğer hücre başvurularını bağımsız değişken olarak girmek için İletişim Kutusunu Daralt'a tıklayın


-
Sabit girmek için, önce = (eşittir işareti) ve ardından sabit değeri yazın.
-
Formül girmek için, önce = ve ardından formülü yazın.
-
-
İşlemi tamamlamak ve çalışma sayfasına dönmek için Tamam'a tıklayın.
İpucu: Yeni Ad iletişim kutusunu daha geniş veya uzun yapmak için, alt kısımdaki kavrama tutamacına tıklayın ve sürükleyin.
Ad Yöneticisi iletişim kutusunu kullanarak adları yönetme
Bir çalışma kitabındaki tüm tanımlı adlar ve tablo adlarıyla çalışmak için Ad Yöneticisi Ad Yöneticisi iletişim kutusunu kullanın. Örneğin, hatalı adları bulmak, bir adın değerini ve referansını onaylamak, açıklayıcı yorumları görüntülemek veya düzenlemek ya da kapsamı belirlemek isteyebilirsiniz. Ayrıca ad listesini sıralayabilir ve filtreleyebilir ve tek bir konumdan kolayca ad ekleyebilir, değiştirebilir veya silebilirsiniz.
Ad Yöneticisi iletişim kutusunu açmak için Formüller sekmesinde Tanımlı Adlar grubunda Ad Yöneticisi'ne tıklayın.
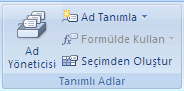
Ad Yöneticisi iletişim kutusu liste kutusundaki adların her biri için aşağıdaki bilgileri görüntüler:
|
Bu Sütun: |
Şunu Görüntüler: |
||
|---|---|---|---|
|
Simge ve Ad |
Aşağıdakilerden biri:
|
||
|
Değer |
Formül değerlendirilemiyorsa bir formülün sonuçları, dize sabiti, hücre aralığı, değerler dizisi veya yer tutucu gibi adın geçerli değeri. Aşağıdakiler tipik örneklerdir:
|
||
|
Başvurduğu Öğe: |
Adın geçerli başvurusu. Aşağıdakiler tipik örneklerdir:
|
||
|
Kapsam |
|
||
|
Açıklama |
Ad hakkında en fazla 255 karakter uzunluğunda ek bilgiler. Aşağıdakiler tipik örneklerdir:
|
-
Bir hücrenin içindekileri değiştirirken Ad Yöneticisi iletişim kutusunu kullanamazsınız.
-
Ad Yöneticisi iletişim kutusu, Visual Basic for Applications (VBA) veya gizli adlarda tanımlanan adları (adın Görünür özelliği "Yanlış" olarak ayarlanır) görüntülemez.
-
Sütunu otomatik olarak bu sütundaki en büyük değerin sığabileceği şekilde boyutlandırmak için sütun başlığının sağ tarafına çift tıklayın.
-
Ad listesini artan veya azalan şekilde sıralamak için sütun başlığına tıklayın.
Ad alt kümesini hemen görüntülemek için Filtre açılır listesindeki komutları kullanın. Her bir komutu seçtiğinizde filtreleme işlemi açılır veya kapatılır, bu da istediğiniz sonuçları almak için farklı filtreleme işlemlerini birleştirmeyi ya da kaldırmayı kolaylaştırır.
Ad listesine filtre uygulamak için aşağıdakilerden birini veya birkaçını yapın:
|
Belirleyebileceğiniz seçenek: |
Bu seçeneğin işlevi: |
|---|---|
|
Çalışma Sayfası Kapsamındaki Adlar |
Yalnızca bir çalışma sayfasında bulunan adları görüntüler. |
|
Çalışma Kitabı Kapsamındaki Adlar |
Yalnızca bir çalışma kitabının genelinde geçerli olan adları görüntüler. |
|
Hatalı Adlar |
Yalnızca hata içeren değerlere sahip adları görüntüle (örneğin #BAŞV, #DEĞER veya #AD). |
|
Hatasız Adlar |
Yalnızca hata içermeyen değerlere sahip adları görüntüler. |
|
Tanımlı Adlar |
Yazdırma alanı gibi yalnızca sizin veya Excel'in tanımladığı adları görüntüler. |
|
Tablo Adları |
Yalnızca tablo adlarını görüntüler. |
Tanımlı bir adı veya tablo adını değiştirirseniz, çalışma kitabındaki bu adın tüm kullanımları da değiştirilir.
-
Formüller sekmesinin Tanımlı Adlar grubunda Ad Yöneticisi'ne tıklayın.
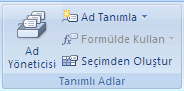
-
Ad Yöneticisi iletişim kutusunda değiştirmek istediğiniz ada tıklayın ve ardından Düzenle'ye tıklayın.
İpucu: Ada çift tıklayabilirsiniz.
-
Adı Düzenle iletişim kutusundaki Ad kutusuna başvurunun yeni adını yazın.
-
Başvuru yeri kutusundaki başvuruyu değiştirin ve Tamam'a tıklayın.
-
Ad Yöneticisi iletişim kutusunda, Başvuru yeri kutusunda, adın temsil ettiği hücreyi, formülü veya sabiti değiştirin.
-
İstenmeyen veya yanlışlıkla yapılan değişiklikleri iptal etmek için

-
Değişiklikleri kaydetmek için İşleme

-
Kapat düğmesi yalnızca Ad Yöneticisi iletişim kutusunu kapatır. Önceden yapılmış değişiklikler için gerekli değildir.
-
Formüller sekmesinin Tanımlı Adlar grubunda Ad Yöneticisi'ne tıklayın.
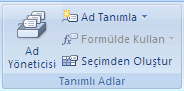
-
Ad Yöneticisi iletişim kutusunda değiştirmek istediğiniz ada tıklayın.
-
Aşağıdakilerden birini yaparak bir veya daha çok ad seçin:
-
Ad seçmek için ada tıklayın.
-
Bitişik bir grupta birden fazla ad seçmek için adları tıklayıp sürükleyin veya gruptaki her ad için SHIFT tuşuna basıp farenin düğmesine tıklayın.
-
Bitişik olmayan bir grupta birden fazla ad seçmek için, gruptaki her ad için CTRL tuşuna basıp farenin düğmesine tıklayın.
-
-
Sil öğesine tıklayın. DELETE tuşuna da basabilirsiniz.
-
Silme işlemini onaylamak için Tamam'a tıklayın.
Kapat düğmesi yalnızca Ad Yöneticisi iletişim kutusunu kapatır. Önceden yapılmış değişiklikler için gerekli değildir.
Daha fazla yardım mı gerekiyor?
Her zaman Excel Teknik Topluluğu sayfasında bir uzmana soru sorabilir veya Topluluklar sayfasından destek alabilirsiniz.












