Not: En güncel yardım içeriklerini, mümkün olduğunca hızlı biçimde kendi dilinizde size sunmak için çalışıyoruz. Bu sayfanın çevirisi otomasyon aracılığıyla yapılmıştır ve bu nedenle hatalı veya yanlış dil bilgisi kullanımları içerebilir. Amacımız, bu içeriğin sizin için faydalı olabilmesini sağlamaktır. Buradaki bilgilerin faydalı olup olmadığını bu sayfanın sonunda bize bildirebilir misiniz? Kolayca başvurabilmek için İngilizce makaleye buradan ulaşabilirsiniz .
Microsoft Office InfoPath form şablonuna tasarladığınızda nasıl düzenlenmesine veya düzenleme, öğeleri form şablonu üzerinde dikkate almanız gerekir.
Genellikle, böylece doldurmak kişiler aracılığıyla formda mantıksal bir şekilde hareket ettirebilirsiniz form şablonunuz farklı bölümlerini düzenlemelisiniz. Ayrıca, metin kutuları, onay kutularını ve bir sanal kılavuzunun yatay ve dikey çizgiler boyunca diğer öğeleri hizalamak için bir fikirdir. Sınırlar, kılavuzunun tanımlamak için düzen tablolarını kullanın ve form şablonuna öğeleri hizalayabilir yardımcı olur.
Bu makalede
Düzen tabloları ve Düzen görev bölmesi
İdeal görsel olarak çekici ve başkaları kolay bir form şablonu tasarlama. Düzen tabloları, her ikisi de bu hedeflere ulaşmak yardımcı olabilir.
Düzen görev bölmesinin görsel bir yapı vermek için form şablonunuzda kullanabileceğiniz önceden tasarlanmış düzen tablolarını topluluğu sunar.
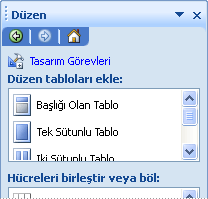
Düzen tablosu diğer tablolar gibi yalnızca Düzen amacıyla ve veri sunu için kullanılan dışında aynıdır. Ayrıca, diğer tablolar farklı olarak, düzen tablolarını görünür Kenarlıklar varsayılan olarak sahip değilsiniz. Tasarım modunda form şablonunuzu tasarlarken, böylece tablo içinde çalıştığınız bildiğiniz Düzen tablo kenarlıklarını kesik çizgilerle gösterilir. Bununla birlikte, kullanıcılar form şablonunuzu temel alan bir form doldururken, söz konusu kenarlıkları gösterilmez.
Başka şeylerin yanı sıra, bir bölüm birbirinden, üstbilgi ve altbilgi bölümleri oluşturma ve logolar ve diğer grafikleri tutmak için ayırmak için denetimleri, düzenlemek için düzen tablolarını kullanabilirsiniz.
Aşağıdaki örnekte, metin kutularının içinde bir form şablonunda bölüm düzenlemek için Düzen tablosu kullanılır.
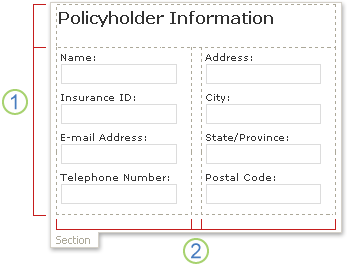
1. Bu düzen tablosu iki satır bulunur.
2. üç sütun vardır ikinci satırda. Orta sütuna yalnızca aralığı amacıyla kullanılır.
Eklemek veya düzeni tablodan satır ve sütunları kaldırmak isterseniz, içinde seçeneklerden herhangi birini tıklatın Birleştir veya hücreleri Böl görev bölmesi listesinde. Düzen Görev Bölmesi'nde düzen tablolarını gereksinimlerinizi karşılamıyorsa, istediğiniz satır ve sütun sayısını tam bir özel düzen tablosu ekleyebilirsiniz.
Düzen görev bölmesinin form şablonunuzda, Kaydırma bölgeleri ve yatay bölgeler hızla eklemek için aşağıdaki bölümünde ayrıntılı olarak açıklanan de tıklayabilirsiniz.
Düzenle ilgili denetimler
Düzen tablolarını yanı sıra, form şablonunuzu tasarlamanıza yardımcı olması için Düzen ilgili denetimleri, bölümleri veya yinelenen bölümleri gibi kullanabilirsiniz. Form şablonunuzu Düzenle ilgili bir denetim eklediğinizde, aslında diğer denetimler depolamak için boş bir kapsayıcı eklemiş olursunuz.
Aşağıdaki tabloda, Düzen amacıyla en yaygın kullanılan denetimler kısa açıklamalarını sağlar.
|
Denetim |
Açıklama |
|
Bölüm |
Diğer denetimler içeren bir denetimi. Örneğin, sigorta talep form şablonunda, policyholders kişi bilgilerini toplamak için kullanılan metin kutuları kümesi gruplandırmak için bir bölüm kullanabilirsiniz. |
|
İsteğe bağlı bölüm |
Diğer denetimleri içeren ancak kullanıcı eklemek seçmedikçe formda görünmez denetim. Örneğin, bir şirkette tüm çalışanları performans gözden formlarını hedef belirleme bölümünde kullanabilir, ancak yalnızca yöneticileri liderlik hedefleriyle ilgili isteğe bağlı bölüm eklemek tercih edebilirsiniz. |
|
Yinelenen denetim |
Yinelenen bölüm veya yinelenen tablo, gibi denetim kullanıcıların doldururken gerektiğinde form içeriğini genişletmek ve yalnızca gerekli girişlerin sayısı, serideki görüntüleme olanak tanır. Örneğin, bir gider raporu form şablonunda listelenen giderler toplamak için yinelenen tablo kullanabilirsiniz. |
|
Kaydırma bölgesi |
Diğer denetimler içeren bir denetimi boyutu değişmeyen ve böylece kullanıcılar görünümünden çıkmak bilgileri görmek için kaydırabilirsiniz kaydırma çubuklarını içerir. Bölgeler kaydırma form şablonunu bir bölümünün çok fazla veri içeren ve kullanıcıları verilerin tümünü bir kerede görmek gerekmez kullanışlı olabilir. Örneğin, bir veritabanından çeşitli kayıtları görüntülemek için yinelenen tablo kullanıyorsanız, bir kerede birkaç kayıtları görüntülemek için kaydırma bölgesi içinde yinelenen tablo ekleyebilirsiniz. Kaydırma bölgeleri kullanımda Düzen amacıyla kullanıldığından, bunlar alan veya grup veri kaynağındaki bağlı değildir. Kaydırma bölgeleri tarayıcı uyumlu form şablonlarını desteklenmez. |
|
Yatay Bölge |
Form şablonundaki yatay sıralanan sıralanan yerleştirilebilir ve diğer denetimler içeren bir denetim. Örneğin, birkaç yatay bölgeler yan yana konumlandırıldığında bölgeler Kaydır veya sonraki satıra ekran değişiklikleri boyutunu olarak akışı. Yatay bölgeler kullanımda Düzen amacıyla kullanıldığından, bunlar alan veya grup veri kaynağındaki bağlı değildir. Yatay Bölge denetimleri tarayıcı uyumlu form şablonlarını desteklenmez. |
|
Seçim grubu |
Kullanıcılara birbirini dışlayan bir seçenek kümesi sunduğu denetim. Seçim grubu bunlardan biri bir formda varsayılan seçenek olarak görünür seçim bölümü bulunur. Bu seçenek bölümlerine diğer denetimleri içerir. Örneğin, bir çalışanın bilgilerini form şablonunda adres bilgilerini seçim bölümü içeren bir seçim grubu biçimlendirilebilir. Her seçim bölümü belirli ülke veya bölge için doğru adresi sözdizimi denetimleri içerir. Çalışanlar form şablonunu temel alan bir form doldururken, kendi ülke veya bölge biçimiyle varsayılan adres bölümünü değiştirebilirsiniz. |
Düzen ipuçları
Görünümünü, boyutunu ve düzen tablolarını ve Düzenle ilgili denetimler diğer özelliklerini iyileştirmek için aşağıdaki ipuçlarını kullanın.
-
Tasarladığınız yeni, boş bir form şablonu, bunu ilk olarak onu tasarlamaya başlamadan önce düzenlendiği için form şablonunu nasıl kırpacağınızı belirlemek yararlıdır. Düzen tasarlama sorun yaşıyorsanız, ilk fikirlerinizi kağıt üzerinde taslağını çizmek deneyin. Fikirlerinizi daraltın ve form şablonunun kullanıcı arabiriminin taslaklarını oluşturmak için Microsoft Office Visio gibi bir programı da kullanabilirsiniz. Bir plan aklınızda olduktan sonra önceden tasarlanmış bir tablo düzeni Görev Bölmesi'nden ekleme ve gerektiği gibi özelleştirin.
-
Tasarım modunda, tek tek satır ve sütun görebilmeniz için düzen tablolarını kenarlıklarını çizgilerle temsil edilir. Kullanıcılar form şablonunuzu temel alan bir form doldururken, bu kılavuz çizgileri gizlenmiştir. Bu, daha az karmaşık tasarım temizleyici sonuçlanır. Tasarım modunda kılavuz çizgilerini gizlemek tercih ederseniz, siz bunları Tablo menüsünde Kılavuz çizgilerini gizleme tıklatarak kapatabilirsiniz.
-
Varsayılan olarak, InfoPath yazdırılan sayfanın eşleşen bir genişlik düzen tablolarını ve bölümler ve Kaydırma bölgeleri gibi Düzen ilgili denetimleri ekler. Görünüm menüsünde, bu varsayılan ayarı değiştirmek için Özellikleri görüntüle'yitıklatın. Genel sekmesinde, Düzen ayarları' nın altında Bu form şablonu için bir özel düzen genişliği kullan onay kutusunu seçin ve sonra Özel düzen genişlik kutusuna farklı bir sayı yazın.
-
Düzen tabloları ve düzen denetimleri için bir özel düzen genişliği belirtirseniz, form şablonunuz için yazdırılabilir alandan daha geniş olmadığından emin olun. Yazdırılan sayfanızın nasıl geniş olduğunda hızla görmek için — ve mı form şablonunun içeriğini sayfaya sığacak — Görünüm menüsünde Sayfa Genişliği Kılavuzu ' na tıklayın. Kesik çizgili bir dikey kılavuzu, bu komutu tıklattığınızda, ekranın sağ tarafta görüntülenir. Bu kılavuz, bilgisayarınız için varsayılan yazıcı dayalı yazdırılan sayfanın sağ kenar boşluğu gösterir.
-
Kenarlık veya düzen denetimleri veya düzen tablolarını rengini değiştirmek için denetimleri veya değiştirmek istediğiniz tabloları seçin. Biçim menüsünde, Kenarlıklar ve gölgelendirme'yitıklatın ve sonra gerekli ayarlamaları yapın.
-
Varsayılan olarak, sol tarafındaki form şablonu için bir düzen tablosu hizalanır. Tablonun tamamını sağa hizalamak veya ortalamak için tabloyu seçin. Tablo menüsünde, Tablo Özellikleri' ni tıklatın ve sonra ortaya veya SağaTablo sekmesine tıklayın.
-
Hücre doldurma bir hücrenin içeriğini çevreleyen boşluk miktarıdır. Bu durumdan hücre ve hücre içindeki metin arasında boşluk yedek olarak düşünebilirsiniz. Ayarlamayı doldurma genellikle aralığı üzerine ek alan eklemek için ENTER tuşuna basarak yapar daha fazla denetim sunar. Hücre hücredeki doldurmayı ayarlamak için Tablo Özellikleri iletişim kutusunda hücre sekmesindeki seçenekleri seçin.










