Adım ekleme
Daha küçük ve daha fazla işlem yapılabilir parçalara daha büyük görevlerinizi bölmek için adımları kullanın.
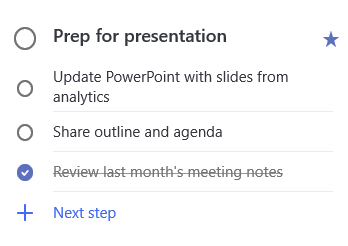
Adım eklemek için:
-
Ayrıntı görünümünü açmak için göreve tıklayın veya dokunun, + Adım Ekle'yi seçin ve sonraki adımınızı yazmaya başlayın.
-
İşiniz bittiğinde, kaydedip kapatmak için klavyenizde Enter ifadesini seçin.
İzlemenize yardımcı olmak için, her görevin adının altındaki bir sayaç, görevin içerdiği adımların toplam sayısını ve şimdiye kadar kaç tane tamamlandığını gösterir.
Önem ekleme
Her listede önemli görevlerinizi kullanarak görevinize öncelik ekleyin. Kırmızı bir kez etkinleştirdikten sonra, önemli akıllı listede tüm önceliksiz görevlerinizi görebilirsiniz. Ayrıca, starred görevlerinin otomatik olarak listenin başına taşınması için her listeyi önem derecesine göre sıralayabilirsiniz.
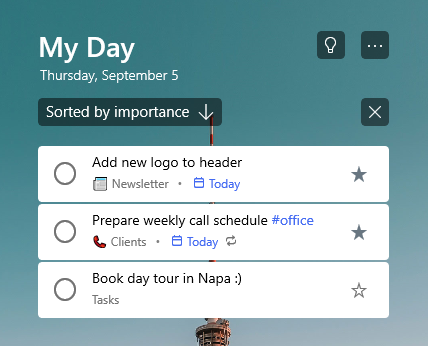
Not ekleme
Görevinize eklemek istediğiniz ek bilgilere sahipseniz, bir not ekleyebilirsiniz. Ayrıntı görünümünü açmak için görevi seçin ve seçmek için notun içine dokunun veya tıklayın. Seçildikten sonra, ek bilgileri girebilirsiniz. İşiniz bittiğinde Kaydet veya bitti 'yi seçin .
Etiket ekleme
Görevlerinizin adlarına diyez etiketlerini (#work veya #school gibi) ekleyerek görevlerinizi farklı listelerde organize edin. Görevleri oluştururken veya düzenlerken etiket ekleyebilirsiniz.
Etiketi paylaşan tüm görevleri, notları ve adımları hızlı bir şekilde, bu etiketi seçip Arama çubuğunda arayabilirsiniz.
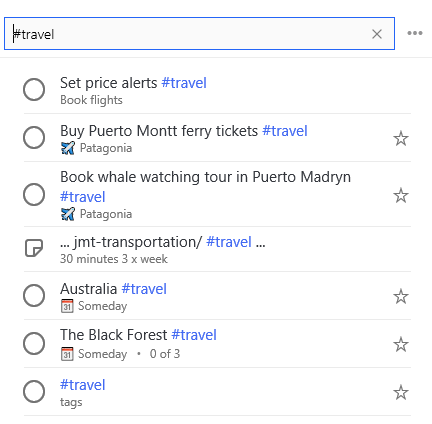
Not ekleme
Görevinize eklemek istediğiniz ek bilgilere sahipseniz, bir not ekleyebilirsiniz. Ayrıntı görünümünü açmak için görevi seçin ve seçmek için notun içine dokunun veya tıklayın. Seçildikten sonra, ek bilgileri girebilirsiniz. İşiniz bittiğinde Kaydet veya bitti 'yi seçin .
Yapılacaklar listesi oluşturmak veya notlarınıza kalın, italik veya alt çizgi biçimlendirmesi uygulamak için zengin metin biçimlendirmesini destekler.
Klavye kısayolları
|
Yapılacak işlem |
Basılan tuş |
|---|---|
|
Metne kalın biçimlendirme uygulama |
Ctrl+B |
|
Metne italik biçimlendirme uygulama |
Ctrl+I |
|
Metne alt çizgi biçimlendirmesi uygulama |
Ctrl+U |
Bu seçenek şu anda yalnızca Web için kullanılabilir.
Kategori ekleme
Outlook kullanıyorsanız ve görevlerinizi düzenlemek istiyorsanız, görevlerinizi kategorilere ayırabilir ve Yapılacaklar listesindeki listelerde görüntüleyebilirsiniz. Görevleri Outlook 'ta kullandığınız aynı kategori kümesiyle kategorilere ayırabilirsiniz.
Göreve kategori atamak için, görevi seçin, Kategoriseçin 'i seçin ve kullanmak istediğiniz kategoriyi seçin. Göreve birden çok kategori atayabilirsiniz.
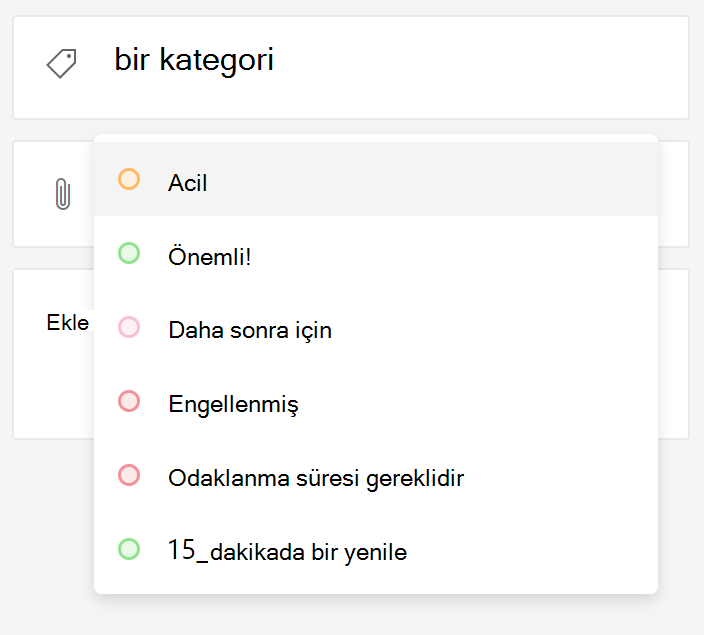
Liste görünümünde göreve uyguladığınız tüm kategorileri görürsünüz.

Bir kategoriyi kaldırmak için, kategori etiketini seçin veya imlecinizi kategori seçimine taşıyın ve silin.

Outlook 'ta yeni kategoriler oluşturabilirsiniz. Outlook 'ta kategorileri oluşturma veya düzenleme hakkında daha fazla bilgi edinin.
Bayraklı e-postadan görevler için kategoriler
Seçtiğiniz veya daha sonraki bir e-postadan oluşturulan görevler, 2020, işaretlediğiniz e-posta ile aynı kategorilere sahip olacaktır. Bu kategoriler görevler ile e-posta arasında eşitleniyorsa, bir kategoriyi, başka bir konumda güncelleyebileceğiniz şekilde değiştirmeniz gerekir.
27th 'dan önce işaretlediğiniz e-postadan oluşturulmuş görevler, 2020 Bunları kaynak e-postalarını kullanarak kaynak e-postalarını kaldırarak, kaynak e-postalarını kullanarak kaldırabilirsiniz. Yapılacaklar listesinde yeni kategoriler atarsanız, bu görevler görevin bağlantılı e-posta kategorilerinin üzerine yazılır.










