
Klasik Outlook'ta, To-Do Çubuğu'ndaki yazılı ve elektronik yapılacaklar listelerinizi gelişmiş anımsatıcılar ve izleme ile birleştirebilirsiniz.
Klasik Outlook'un To-Do Çubuğu, Takvim olaylarını, görevlerini veya kişilerini her zaman görünümde tutmak için Açabileceğiniz Outlook'un sağ tarafındaki dar bir bölmedir. To-Do Çubuğu görüntülendiğinde, izlemenize yardımcı olabilecek görevler oluşturmak için öğeleri kolayca bu çubuğun içine sürükleyebilirsiniz.
Not: To-Do Çubuğu klasik Outlook'ta kullanılabilir. Yeni Outlook ve Microsoft 365'te görevler Günüm ile görüntülenir ve Yapılacaklar uygulamasıyla yönetilir. Daha fazla bilgi için Bkz. Outlook'ta Yapılacaklar ile görev oluşturma.
Şeritte Dosya sekmesi olup olmadığını denetleyerek Outlook'un hangi sürümünü kullandığınızı öğrenin. Dosya sekmeniz varsa, klasik Outlook kullanıyorsunuz demektir. Dosya görünmüyorsa, yeni Outlook kullanıyorsunuz demektir.
Görev oluşturma
Görevler oluşturmak, düzeninizi korumanıza yardımcı olmak için Outlook'ta bir yapılacaklar listesi oluşturur.
-
Gezinti bölmesinde


-
Konu kutusuna görev için bir ad girin. Adı kısa tutmak ve ardından ayrıntıları görev gövdesine eklemek en iyisidir.
-
Sabit bir başlangıç veya bitiş tarihi varsa, Başlangıç tarihi veya Bitiş tarihi'ni ayarlayın.
-
Öncelik'i kullanarak görevin önceliğini ayarlayın.
-
Anımsatıcı istiyorsanız, Anımsatıcı'yı işaretleyin ve tarih ve saati ayarlayın.
-
Görev > Kaydet & Kapat'ı seçin.
Outlook öğesinden bir görev oluşturma
E-posta iletisi, kişi, takvim öğesi veya not gibi herhangi bir Outlook öğesinden görev oluşturabilirsiniz.
Aşağıdakilerden birini yapın:
-
E-posta iletisini Yapılacaklar Çubuğu'na sürükleme
-
Öğeyi Gezinti Bölmesi'ndeki Görevler simgesine sürükleyin.
İpucu: Öğeyi görev gövdesine yapıştırmak yerine yeni bir göreve ek olarak eklemek için, öğeye sağ tıklayın ve görev listesine sürükleyin ve ardından Buraya Ekli Görev Olarak Kopyala'yı seçin.
İletiden görev oluşturma ve iletiye bayrak ekleme
E-posta iletisine bayrak eklediğinizde, ileti Görevler'deki To-Do Listesinde ve Görevler özeti'nde görünür. Ancak, iletiyi silerseniz, görevler'deki To-Do Listesinden ve Görevler özeti'nden de kaybolur. İletiye bayrak ekleme ayrı bir görev oluşturmaz.
Yukarıda açıklandığı gibi bir iletiden görev oluşturarak, yeni ayrı görev iletiden bağımsızdır. Özgün ileti silinirse, iletinin kopyalanan içeriği de dahil olmak üzere görev hala kullanılabilir durumda olur.
Yapılacaklar Çubuğu'nda görev oluşturma
To-Do Çubuğu'nda görev oluşturmak için aşağıdakilerden birini yapın:
-
To-Do Çubuğu'nda Yeni görev yazın kutusunu seçin ve görev açıklamasını girin. Bitirmek için Enter tuşuna basın. Görev, Yapılacaklar listenizde bugünün tarihiyle görünür.
-
To-Do Çubuğu'nda Yeni görev yaz kutusuna çift tıklayarak yeni bir görev penceresi açın. Görev hakkında daha fazla ayrıntı girebilirsiniz.
İpucu: To-Do Çubuğu'nda Görevler'i açmak ve göstermek için Görünüm sekmesinin Düzen grubunda Yapılacaklar Çubuğu'nu ve ardından Görevler'i seçin. To-Do Çubuğu hakkında daha fazla bilgi için bkz. Klasik Outlook'ta To-Do Çubuğunu özelleştirme.
Görevlerinizi görüntüleme
Görevlerinizi görüntüleyin. Görevler Outlook 'da üç konumda görüntülenir: Yapılacaklar Çubuğu'nda, Görevler'de ve Takvim'deki Günlük Görev Listesi'nde. bir SharePoint görev listesine aboneyseniz, bu listeden size atanan tüm görevler de üç konumda da görünür.
-
gezinti çubuğu görevler'i seçin.
-
Okuma Bölmesi görüntülemek için bir görev seçin veya yeni pencerede açmak için çift tıklayın.
Bayrak eklenmiş yapılacaklar öğeleri de dahil olmak üzere görevleri görmenin bir diğer yolu da Görevler özetidir.
-
Gezinti Çubuğu Görevler'in üzerine gelin.
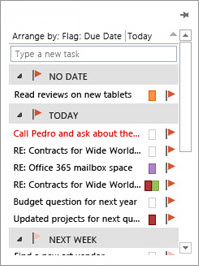

-
-
Görev listenizi sıralamak için Görevler > Giriş'i seçin ve kullanılabilir birçok Geçerli Görünüm seçeneğinden birini belirleyin.
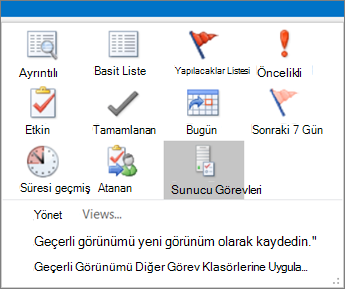
Klasik Outlook'ta To Do uygulamasını kullanma
Microsoft To Do uygulaması için uygun bir Microsoft 365 aboneliğiniz ve kullanıcı lisansınız varsa, Görevlerinizi Windows için Outlook'ta yönetmek için Microsoft To Do uygulamasını kullanabilirsiniz. To Do, artık klasör bölmesinin solunda dikey olarak görüntülenen e-posta ve takvim gibi ana Outlook işlevlerinin yanı sıra takvim öğelerine ve görevlere hızlı bir şekilde erişmenizi sağlar. Hesap bilgilerinizde hangi abonelikler için lisans olduğunuzu kontrol edebilirsiniz. www.office.com oturum açın, sağ üst köşedeki profil resminizi seçin, Hesabı görüntüle'yi ve ardından Abonelikler'i seçin.
Yapılacaklar uygulamasını açma
-
Outlook penceresinin sol kenar boşluğunda Yapılacaklar

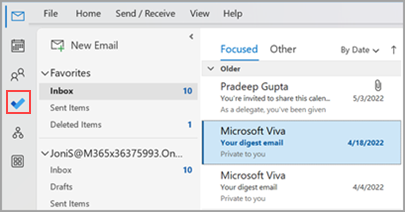
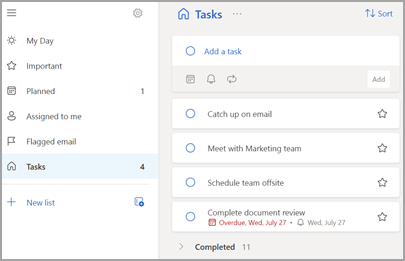
To Do uygulamasını tercih ettiğiniz görev yönetimi deneyimi yapma
Microsoft 365 aboneliğinizle, Windows için Outlook'ta görevleri yönetmek için tercih ettiğiniz deneyimi belirtebilirsiniz. Bu seçeneği yapılandırmanın birkaç farklı yolu vardır.
-
Öğretim açıklama balonu üzerinde Deneyin'i seçin:
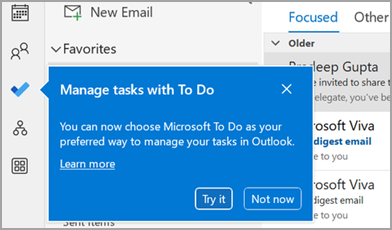
-
Görevler'de sarı çubukta Deneyin'i seçin:

-
Dosya > Seçenekleri > Görevler'e gidin ve Yapılacaklar uygulamasında Görevleri aç'ı seçin. Bu ayarın işaretini kaldırarak istediğiniz zaman Outlook görevlerine geri dönebilirsiniz.
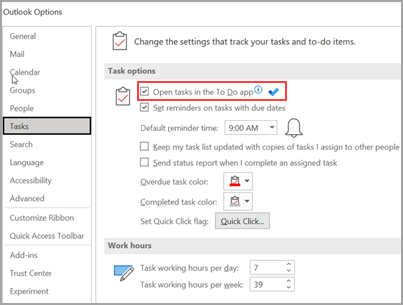
Nasıl çalışır?
Yapılacaklar'da görevleri açma seçeneğini belirlediğinizde aşağıdaki değişiklikler yapılır:
-
Görevler simgesi (


-
Görev >

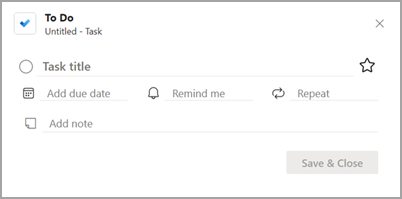
Bir görevi Yapılacaklar Çubuğu'ndan, Anımsatıcılar penceresinden veya Takvimdeki Günlük görev listesinden açtığınızda , görev Yapılacaklar uygulamasında açılır.
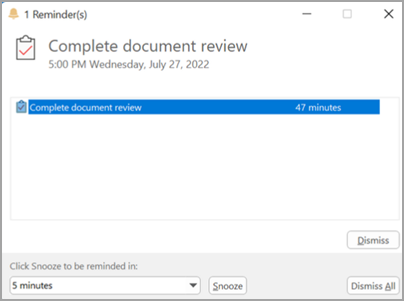
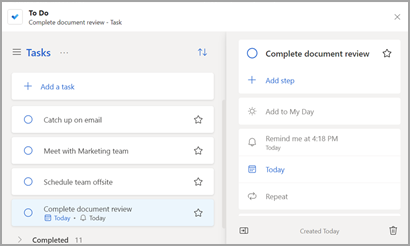
Ek Bilgiler
To Do, tercih edilen görev yönetimi deneyimi olarak yapılandırıldığında bile, aşağıdaki durumlarda Outlook Görevleri kullanılır:
-
Microsoft 365 dışı hesapların görevlerini yönetme: To Do yalnızca Microsoft 365 (Exchange Online) kurumsal ve tüketici hesapları için desteklenir.
-
Outlook görevlerini doğrudan Diğer uygulamalar menüsünden açma: Görevleri doğrudan Outlook görevleri modülünden oluşturduğunuzda veya görüntülediğinizde, To Do uygulamasına yönlendirilmeyeceksiniz.
Yapılacaklar uygulamasını kullanmak için çevrimiçi olmanız ve Microsoft 365'e bağlı olmanız gerekir. Çevrimdışıyken To Do uygulamasını açmaya çalışırsanız şu hata iletisini görürsünüz: "Bu uygulamaya bağlanırken bir sorun oluştu."
Ayrıca bkz.
Klasik Outlook'ta görevleri yönetme
Klasik Outlook'ta To-Do Çubuğunu özelleştirme










