Dosya güncelleştirmesini başlattıysanız Office "Bir sorun oluştu..." hata iletisini aldıysanız ve hata kodu 30088-26'dan bu sorunu çözmek için aşağıdaki adımları deneyin. Öncelikle en olası çözümleri listeledik. Bu nedenle listelenen sıraya göre deneyin.
Çözüm 1 - Denetim Office Onarım Onarımı
Onarım aracına erişme adımları işletim sisteminize bağlı olarak değişir. Aşağıdaki açılan listeden işletim sistemini seçin.
- İşletim sisteminizi seçin
- Windows 10
- Windows 8 veya 8.1
- Windows 7 veya Vista
-
Başlangıç düğmesine

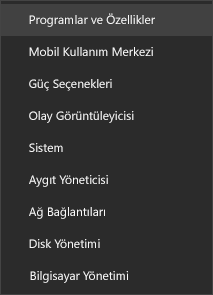
-
Onarmak istediğiniz Microsoft Office ürününü ve ardından Değiştir’i seçin.
Not: Word veya Excel gibi tek bir uygulamayı onarmak isteseniz de bu işlem, tüm Office paketini onarır. Uygulamalardan biri tek başına yüklüyse bu uygulamayı adıyla aratın.
-
Her şeyin onarıldığından emin olmak için Office Programlarınızı nasıl onarmak istersiniz? penceresinde Çevrimiçi Onarım > Onar’ı seçin.
-
Onarımı tamamlamak için ekrandaki yönergeleri izleyin.
-
Başlat düğmesine

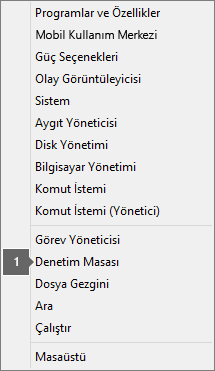
-
Kategori görünümündeki Programlar’ın altında Program kaldır’ı seçin.
-
Onarmak istediğiniz Microsoft Office ürününe sağ tıklayın ve açılan listeden Değiştir’i seçin.
Not: Microsoft 365 Aile, Office Ev ve Öğrenci 2016 veya Office Ev ve Öğrenci 2013 gibi bir paketiniz varsa onarmak istediğiniz yalnızca Word veya Excel gibi belirli bir uygulama olsa bile paket adını arayın. Word veya Excel gibi bir tek başına uygulamanız varsa, uygulama adını arayın.
-
Her şeyin onarıldığından emin olmak için Office Programlarınızı nasıl onarmak istersiniz? bölümünde Çevrimiçi Onarım’ı ve sonra Onar’ı seçin.
-
Onarımı tamamlamak için ekrandaki kalan yönergeleri izleyin.
-
Başlat düğmesi

-
Kategori görünümünde Programlar altında Program kaldır’ı seçin.
-
Onarmak istediğiniz Office ürününe ve ardından Değiştir’e tıklayın.
Not: Microsoft 365 Aile, Office Ev ve Öğrenci 2016 veya Office Ev ve Öğrenci 2013 gibi bir paketiniz varsa onarmak istediğiniz yalnızca Word veya Excel gibi belirli bir uygulama olsa bile paket adını arayın. Word veya Excel gibi bir tek başına uygulamanız varsa, uygulama adını arayın.
-
Her şeyin onarıldığından emin olmak için Office Programlarınızı nasıl onarmak istersiniz? bölümünde Çevrimiçi Onarım’ı ve sonra Onar’ı seçin.
-
Onarımı tamamlamak için ekrandaki kalan yönergeleri izleyin.
2. Çözüm - Yükleme ve yeniden Office
Onarım Office bu hatayı çözmezse, uygulamayı tamamen kaldırmanız ve sonra yeniden yüklemeniz Office. Aşağıdaki adımları izleyin.
İpucu: Yalnızca Office Office bilgisayarınızdan kaldırılan uygulamalar kaldırılır, bu uygulamalar kullanılarak oluşturduğunuz dosyalar, belgeler veya çalışma kitapları kaldırılmaz.
-
Office kaldırma destek aracını indirip yüklemek için aşağıdaki düğmeyi seçin.
-
Tarayıcınıza göre kaldırma desteği aracını indirmek için aşağıdaki adımları izleyin.
İpucu: Aracın indirilmesi ve yüklenmesi birkaç dakika sürebilir. Yüklemeyi tamamladıktan sonra Office'i Ürünlerini Kaldırma penceresi açılır.
Microsoft Edge veya Chrome
-
Sol alt veya sağ üst köşede SetupProd_OffScrub.exe > Aç öğesine sağ tıklayın.
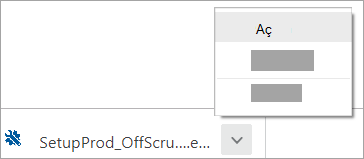
Microsoft Edge (eski) veya Internet Explorer
-
Tarayıcı penceresinin en altında Çalıştır’ı seçerek SetupProd_OffScrub.exe dosyasını başlatın.

Firefox
-
Açılan pencerede Dosyayı Kaydet’i seçin ve ardından tarayıcı penceresinin sağ üst kısmında İndirilenler oku > SetupProd_OffScrub.exe dosyasını seçin.
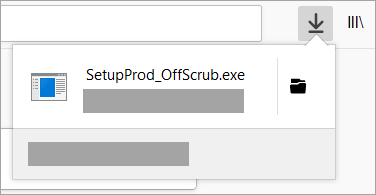
-
-
Kaldırmak istediğiniz sürümü ve sonra İleri’yi seçin.
-
Kalan ekranları izleyin ve istendiğinde bilgisayarınızı yeniden başlatın.
Bilgisayarınızı yeniden başlattıktan sonra kaldırma aracı otomatik olarak yeniden açılarak kaldırma işleminin son adımını tamamlar. Kalan yönlendirmeleri izleyin.
-
Yüklemek veya kaldırmak istediğiniz Office sürümü için adımları seçin. Kaldırma aracını kapatın.











