Bu şablonu
indirin
veya Word'da Dosya > Yeni'ye gidin ve giriş sayfası numaralandırması için arama yapın (bölüm numaralandırma için değil, giriş numaralandırması için şablonu seçin).
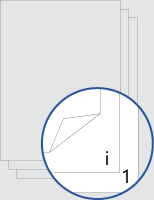
Bu şablon, kapak sayfasının sayfa numarası olmaması için düzenlenmiş bir belge sağlar. Numaralandırma, giriş için küçük Romen rakamı i ile bir sonraki sayfada başlar. Belgenin gövdesi, giriş sonrasında kendi 1. sayfasında başlar.
Belgedeki metni kendi metninizle değiştirin ve sayfa numaralarını veya alt bilgiyi özelleştirmeye yönelik şu ipuçlarını izleyin:
-
Alt bilgiyi düzenlemek için sayfa numarasına çift tıklayın.
-
Sayfa numarasını sola yerleştirmek için Ctrl+L tuşlarına basın veya sayfa numarasını sağa yerleştirmek için Ctrl+R tuşlarına basın.
-
Alt bilgiyi düzenlemek için sayfa numarasına çift tıklayın.
-
p gibi istediğiniz metni girin . veya Sayfa' ya tıklayın.
-
Ekle sekmesinin Üst Bilgi & Alt Bilgi grubunda Alt Bilgi > Boş (Üç Sütun) seçeneğine gidin.
-
Yer tutucuları içeriğinizle değiştirin. Belgeden gelen içeriği eklemek için (yazar ve dosya adı gibi), Üst Bilgi & Alt Bilgi Araçları >Tasarımsekmesindeki Belge Bilgileri'ni kullanın.
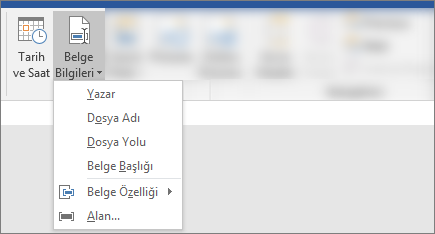
Geçerli tarihi eklemek için aynı sekmede Tarih & Saat'i seçin.
İpucu: Yazdırılan belgenin her zaman yazdırıldığı tarihi göstermesini istiyorsanız Otomatik Olarak Güncelleştir'i seçin.
-
Sayfa numarası için yer tutuculardan birini kullanın. Üst Bilgi & Alt Bilgi Araçları > Tasarım sekmesinde Sayfa Numarası > Geçerli Konum'a gidin ve Düz Sayı'yı seçin.
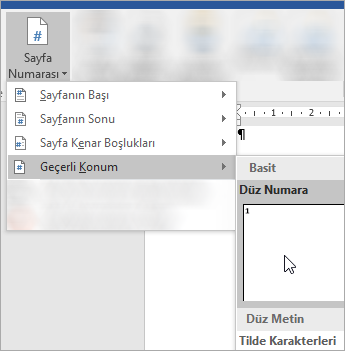
-
Tüm yer tutucuları kullanmıyorsanız, kullanmadığınız yer tutucuları silin.
-
Alt bilgiyi düzenlemek için sayfa numarasına çift tıklayın.
-
Üst Bilgi & Altbilgi sekmesinde Sayfa Numarası'na gidin ve Sayfa Numaraları iletişim kutusunda hizalama olarak Sol veya Sağ'ı seçin.
-
Alt bilgiyi düzenlemek için sayfa numarasına çift tıklayın
-
p gibi istediğiniz metni girin . veya Sayfa' ya tıklayın.
-
Ekle sekmesinde Alt Bilgi > Boş (Üç Sütun) seçeneğine gidin.
-
Belgeden gelen içeriği eklemek için (yazar ve dosya adı gibi), Üst Bilgi & Alt Bilgi Araçları sekmesinde Alan'a gidin.
Alan iletişim kutusunda, kategori listesinde Belge Bilgileri'ni seçerek aralarından seçim yapabileceğiniz alan listesini filtreleyin; ardından istediğiniz alana çift tıklayın.
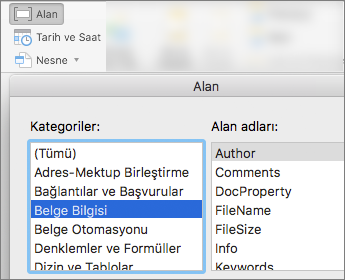
-
Geçerli tarihi eklemek için aynı sekmede Tarih & Saat'i seçin.
İpucu: Yazdırılan belgenin her zaman yazdırıldığı tarihi göstermesini istiyorsanız Otomatik Olarak Güncelleştir'i seçin.
-
Yer tutuculardan birini silip Üst Bilgi & Altbilgi sekmesinde Sayfa Numarası'na giderek sayfa numarasını konumlandırın. Sayfa Numaraları iletişim kutusunda, sildiğiniz yer tutucunun konumuna karşılık gelen hizalamayı seçin (Sağ, Sol veya Orta).
-
Tüm yer tutucuları kullanmıyorsanız, kullanmadığınız yer tutucuları silin.










