Bir e-posta iletisini, Gizli (Bcc) alanına dahil edilen alıcıları gösterecek şekilde doğrudan Outlook’tan yazdırmak mümkün değildir. Ancak, e-postanın görüntüsü yakalamak ve sonra bu görüntüyü yazdırmak için bir ekran yakalama programı kullanabilirsiniz.
Windows 10’da Windows Ekran Alıntısı Aracı, kullanımı kolay bir ekran görüntüsü alma yöntemidir. Windows Ekran Alıntısı Aracı’nı açmak için Windows tuşuna basın ve Ekran Alıntısı yazmaya başlayın. Başlat menüsünde görüntülendiğinde, Ekran Alıntısı Aracı’nı seçin.
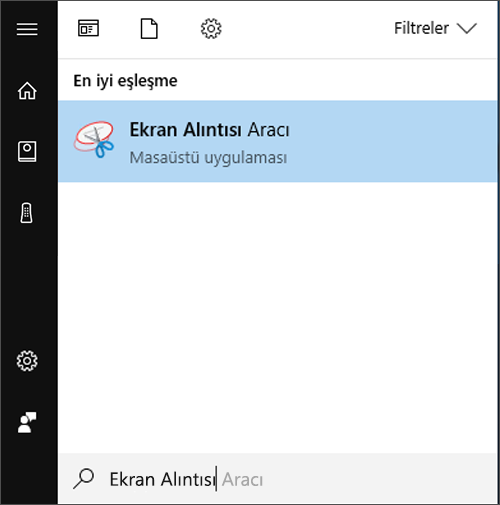
Ekran Alıntısı Aracı açıkken, Gizli alanındaki bilgilerinin bulunduğu gönderilen e-postanızın ekran görüntüsünü yakalamak için aşağıdaki adımları izleyin.
-
Outlook’ta Gönderilmiş Öğeler klasörüne gidin ve yazdırmak istediğiniz e-posta iletisini açın. İletiyi okuma bölmesinde görüntüleyebilir veya çift tıklayarak açabilirsiniz.
İpucu: İletiyi oluştururken Gizli kutusuna dahil ettiğiniz alıcıları görmüyor musunuz? Gizli kutusundaki alıcıları nasıl görüntüleyebileceğinizi öğrenmek için Gizli kutusunu gösterme, gizleme ve görüntüleme bölümüne gidin.
-
Ekran Alıntısı Aracı’na geçip Yeni’yi seçin. Bu işlemi yaptığınızda ekranınız soluklaşır ve imlecinizi bir + simgesine dönüşür.
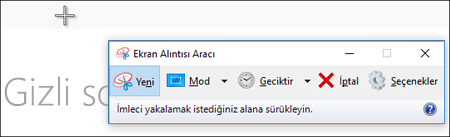
-
Fare düğmesini basılı tutun ve iletinizin ekranda görünen bölümünü seçmek için imleci sürükleyin. Fare düğmesini bıraktığınızda Ekran Alıntısı Aracı resminizi görüntüler.
-
Ekran Alıntısı Aracında Dosya > Yazdır’ı seçin.
Notlar:
-
Herhangi bir yazdırma seçeneğini belirtebilirsiniz.
-
Bu yöntemle, tek seferde e-postanın yalnızca tek bir ekranını yakalayabilirsiniz. Birden fazla ekran görüntüsü almanız gerekiyorsa, ilk ekranın görüntüsünü alıp bunu yazdırdıktan sonra iletide aşağı kaydırabilir ve ikinci ekranın görüntüsünü alabilirsiniz. Ekran Alıntısı Aracı aynı anda birden fazla resim açmanıza olanak sağlamaz. Bu nedenle ikinci bir ekran görüntüsü almadan önce resmi yazdırmanız gerekir.
-










