Google Takvim’inizi Outlook'a aktarmak isterseniz, tüm randevularınızı yeniden girmeniz gerekmez. Bunun yerine, Google Takvim’inizi bir dosyaya aktarın ve ardından masaüstünüzdeki Outlook'ta içeri aktarın. Bu tek bir düğmeye tıklanarak yapılan bir işlem değildir ama gereken adımlarda size yol gösterecek bir sihirbaz sağlanmıştır.
Notlar:
-
Google takviminizi ve Outlook takviminizi eşitlemek istiyor musunuz? Bkz. Google Takvim'e abone olma.
-
Bilgisayarınızda Outlook yüklü değilse, Google Takvim’i Outlook Web App veya Web üzerinde Outlook’a aktaramazsınız. Ama Bir Google Takvim’e abone olabilirsiniz. Bu seçenek, takvimi içeri aktarmaktan daha az işleve sahiptir.
Burada Google Takvim’in Outlook'a nasıl aktarılacağını gösteren bir video görülüyor. Yönergeler videonun altındadır.

1. Adım: Google Takvim’inizi dışarı aktarma
-
Google Gmail hesabınızda oturum açın ve ardından Takvim’i seçin.
-
Takvimlerim > Ayarlar’ı seçin.
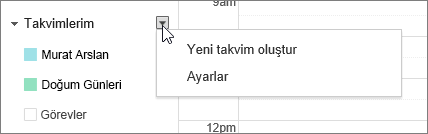
-
Takvimleri dışarı aktar’ı seçin.
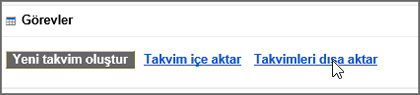
-
Ayıklanan dosyanın kaydedileceği konumu seçin.

-
Bu konuma gidin ve dosyanın sıkıştırmasını açın: Dosyaya sağ tıklayın ve Tümünü Ayıkla’yı seçin.
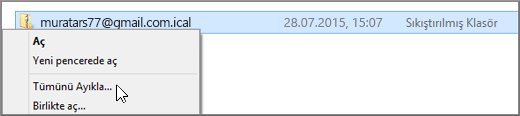
Ayıklanan dosya, aşağıdakine benzer şekilde görünür:
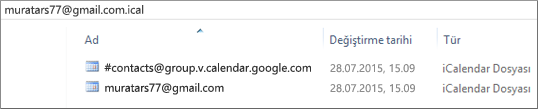
Birden çok Google takviminiz varsa, her biri için ayrı bir ICS dosyası görürsünüz.
Artık Google Takviminizi Outlook’a aktarmaya hazırsınız.
2. Adım: Google Takvim’inizi Outlook’a aktarma
Bu adımı Outlook'a aktarmak istediğiniz her Google Takvim için yapın.
-
Masaüstünüzdeki Outlook'ta Takviminize gidin.
-
Dosya > Aç ve Dışarı Aktar > İçeri/Dışarı Aktar’ı seçin.
-
İçeri/Dışarı Aktarma Sihirbazında, önce Bir iCalendar (ics) veya vCalendar dosyasını içeri aktar’ı, ardından İleri’yi seçin.

-
Ayıklanmış dosyayı depoladığınız yere gidin ve adı gmail.com ile biten dosyayı seçip Tamam’ı seçin.

-
İçeri Aktar’ı seçin.
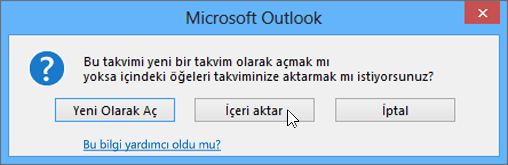
-
Outlook takviminize gidin. Artık Google Takvim etkinliklerinizi Outlook’ta görebilirsiniz.
Ayrıca Bkz:
Outlook e-postası, kişileri ve takvimlerini içeri ve dışarı aktarma










